【写在前面】这篇日志最先是发布在网易LOFTER以及人人上的。由于图虫目前的文字日志排版形式的限制(只能在图片中配文字,而不是在文字中插图片),发在图虫上可能阅读体验不是很好。但是麻团的每一篇摄影类的文字都在发在图虫,这是一定要坚持的。
想阅读网易LOFTER以及人人原日志的朋友,可以戳下面的链接:
网易LOFTER:http://matuanzhang.lofter.com/post/1bedef_5fa4cd4
人人:http://blog.renren.com/blog/413711749/946141602
写一篇如何轻松愉快地使用VSCOcam这个APP的日志,其实麻团已决意很久了。
VSCOcam,所谓的具有胶片味儿的拍照+后期处理的手机APP,所谓的文艺青年们的最爱。
去年7月,我写了一篇冗长无比而且毫不考虑读者阅读感受估计没有几个人读得完的《iPhone摄影类APP推荐 FROM麻团张》,(http://matuanzhang.lofter.com/post/1bedef_1889bf0)列举了我使用过的各种摄影类APP,只是每一种都是简单地介绍,并没有细说。
不过日志开头的几个我最常用的应用(比如Snapseed,VSCOcam,Mextures)我还是重点地说了一些自己的使用心得。虽然我试用过的摄影类APP有一两百种,但其实最终留在手机的也只有十几个,而其中用到最多的,便是VSCOcam了。也有千千万万的朋友同我一样,最爱使用这个应用来处理手机照片,有些朋友甚至会把相机拍的照片导入手机或iPad用VSCOcam来处理。这么受人喜欢不是没有理由的,VSCOcam确实好用,操作流畅到舒爽,滤镜效果很出色。(真的不是打广告嘤嘤)
不过,还是会有许多人跟我说:VSCOcam不怎么好用啊,这个怎么用啊,哎呀这个怎么导入照片啊,这个怎么处理啊,这个是干嘛的啊……我也慢慢发现其实很多同学虽然用着VSCOcam,但是其实用的很囫囵,一知半解,并没有完全发挥出它的真正作用。至于那些抱怨VSCOcam不好用的同学,这个我也没有办法,客观设计之外,主观的使用感受确实是因人而异。不过如果连VSCOcam都觉得不好用的话,遇到其他更加复杂的摄影类APP,那就真的是无从下手了。。。其实我也并没有VSCOcam的使用说明书(似乎也没有那个东西对吧,不过演示视频倒是应该有),几乎都是靠自己反复地使用,练习,钻研,发现,才逐渐将其了解得全面一些。
所以写这篇日志,与其说主要目的是介绍如何使用VSCOcam,不如说,是来告诉大家一些常常被使用者忽略的细节,当然这只是我的个人经验,做个建议,如何更科学、更有目的性地使用VSCOcam,最大限度地发挥它的强大之处。
注:
1、VSCO Cam,VSCOcam,vscocam……各种各样的,就是个书写方式,不要纠结于这个东西。我个人对VSCOcam最习惯,所以就这么写。
2、麻团使用的是iOS系统(iPhone 5s),VSCOcam的版本是4.0.4。4.0版本与之前的版本相比有较大的不同(当然使用者最直观的感受就是图标变黑白了 - - ),最大的亮点就是可以在iPad上使用VSCOcam了。iPad上的排版、使用方式与iPhone相比有些许差异,不过大致上类比没有问题。安卓版的VSCOcam我没怎么用过,不过也是大同小异。这篇日志以iPhone版本的VSCOcam 4.0.4为基础。
3、既然是使用方法的介绍,为了让大家都能看懂,有所收获,所以我会尽量讲的详细一点,也就是说啰嗦一些,可能这次的日志呢……还是会冗长吧。麻团希望这篇日志能够让即使不怎么了解摄影、没怎么用过VSCOcam的人,也能够学会如何轻松愉快地使用VSCOcam。所以这篇日志尽管只介绍一个应用,但是还是有些长,如果你有耐心读完,我将十分感激。说一句很任性的话:如果读完一篇日志的耐心都没有,又怎么会有耐性积累沉淀,做好其他事情呢。
4、这只是个人的使用心得与感受的分享,并非是官方正式的啥啥啥。我尽最大努力来做到面面俱到,如果真的有遗漏或者谬误,欢迎大家批评指正,我会及时更新在日志里。
5.日志文字皆为原创,配图都是我自己的手机的VSCOcam截屏所得。(处理图片的示例都是麻团自己的手机摄影作品。)未与麻团事先沟通,请不要修改、转载这篇日志,谢谢~。^_^(当然,是可以【分享转发】的啊乌拉)
人人:张洪源.byr
微博:@StillAlive麻团
Instagram: JasonZhang_BYR
图虫:麻团张 http://zhanghongyuan.tuchong.com/
网易LOFTER:麻团张 http://matuanzhang.lofter.com/
500px:http://500px.com/zhanghongyuan
2015.2.26
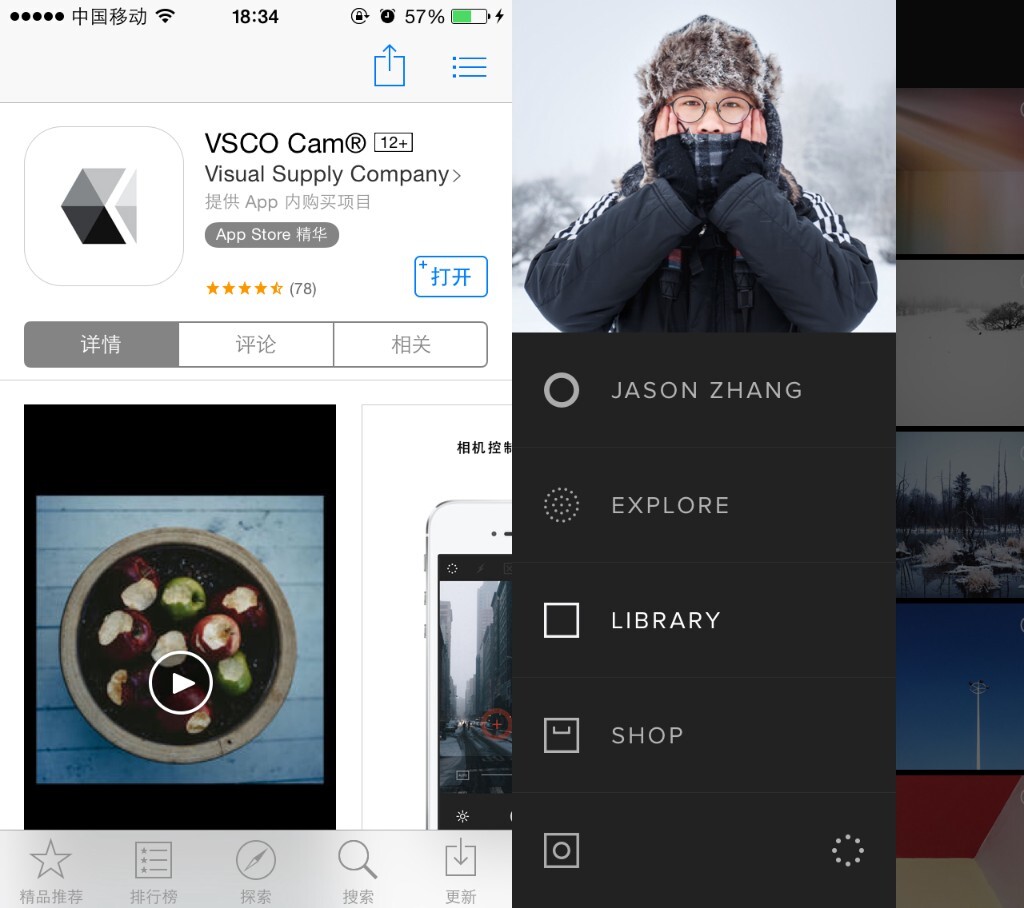
一、下载与安装
在开头,还是要简单说一下VSCOcam的来源。VSCOcam来自【Visual Supply Co.】,本身就是从事数码照片后期效果实现、提供预设与滤镜插件的。使用Lightroom的摄影爱好者们一定对【VSCO Film预设系列】不会陌生,也就是一系列模仿Kodak、Fuji等各类胶片效果的LR预设以及ACR预设(目前已更新至VSCO_Film_06)。十分火爆的vsco_film预设,与十分火爆的VSCOcam手机应用,都来自于Visual Supply Co.——有兴趣的同学可以到VSCO的官网进行深入了解:http://vsco.co/
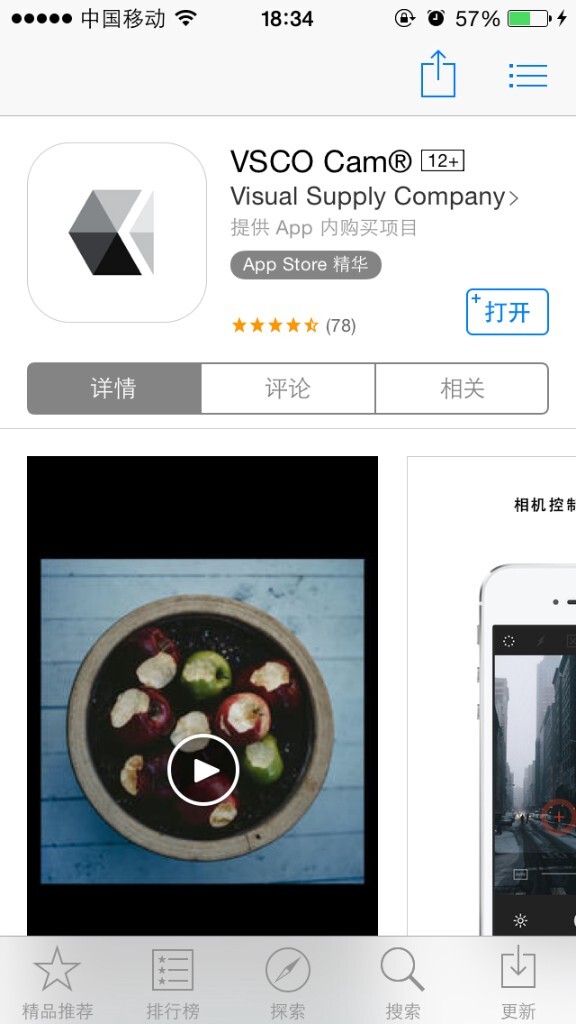
下载与安装,这个部分倒没有过多想说的,VSCOcam在App Store上是免费下载的。不过这并不意味着不用付费。刚下载好后的VSCOcam提供的滤镜数量是很有限的,如果你想获取更多的滤镜效果,可以在VSCOcam的STORE里再来下载,而其中大多数的滤镜是要收费的。这种“内购”的方式在摄影类APP中很常见(当然,在其他APP中也挺常见的,比如许许多多的游戏APP)。
很久很久以前——当VSCOcam的图标还没有变成灰度图的时候——下载安装好应用之后并不需要注册用户,直接就可以用来处理照片。当然,如果你想要将你的照片分享到VSCOcam的图片分享社区上,还是要注册用户的。到了4.0版本,有人说是安装好打开后便要注册新用户。(我觉得应该不是这样,就算不注册用户应该还是可以来处理图片的。这个我自己确实没有试过,因为我手机上的VSCOcam自我安装后便没有卸载过,一直更新版本到现在)注册用户的方法也很简单,一般用邮箱注册,注册后VSCOcam会给这个邮箱地址发一个激活邮件,收到邮件进行激活就好了。很多朋友说激活邮件收不到,这个并不是个别问题,还真是常常遇到。由于大陆网络的特殊情况,再加上VSCOcam本身服务器貌似时不时会不怎么稳定,有时候得使用佛(V)跳(P)墙(N),可是有时候又不需要。不仅仅是注册时,包括同步(同步是4.0版本的新功能),或者将照片上传到VSCO Grid(也就是VSCOcam的图片分享社区),有时候就会卡住。VSCOcam刚刚升级4.0那段时间确实挺不稳定的,不过现在好很多了。我在WiFi状态下,上传VSCO Grid,或者浏览Grid上的优秀摄影作品,很快很流畅,都不会有什么问题(不过还是会有很多朋友跟我说,Grid还是经常上传不上去 >_< )。
好了,我们下载安装了VSCOcam,注册了用户。打开VSCOcam。
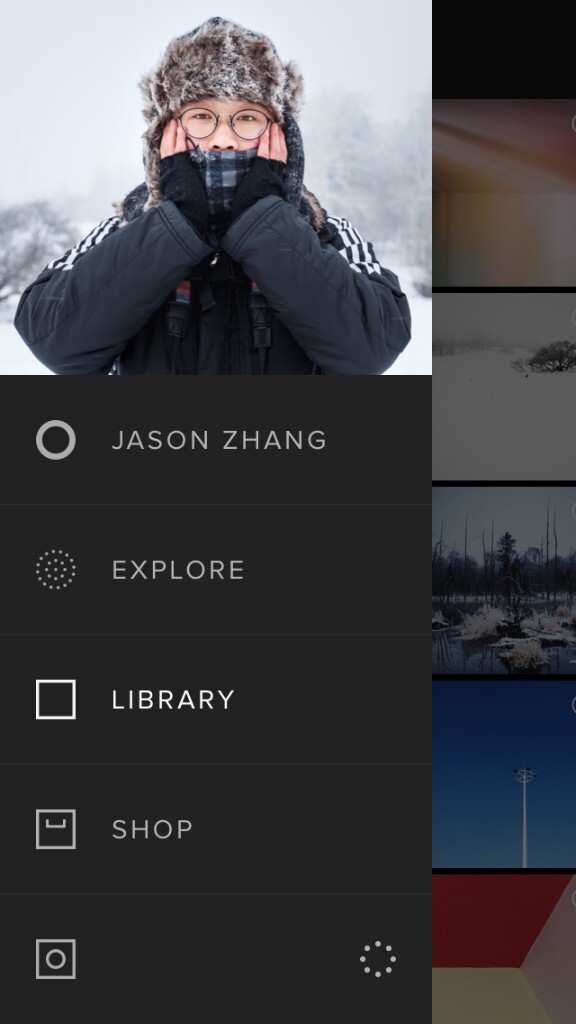
请忽略我的大大的个人头像。。。(扶额)
首先来简略介绍一下主页面这几大板块的内容。在下面的介绍中会提到很多东西,在这里简要地提一下,之后会分别详细说明:
1、那个写有我名字的版块就是VSCO Grid的个人主页。点击进入你个人的VSCO Grid,以及个人JOURNAL。
2、EXPLORE:相当于旧版本中的DISCOVER,VSCOcam自己的摄影分享社区,在这里可以通过网络查看其他人的摄影作品。分为GRID,JOURNAL,以及FEED。
3、LIBRARY:个人的相册,这是使用到的最多的部分(也许大多数人会只用这一部分)。在这里导入照片,进行后期处理,然后导出等等。
4、SHOP:也就是旧版本中的STORE,在这里可以下载购买各种滤镜。
SHOP下面还有两个按钮。左边那个便是拍照功能,右下角的是SETTINGS设置。
注:在老版本中,界面是这样排列的:HOME(个人主页),GRID,JOURNAL,STORE,LIBRARY,区别其实不大。(老版本的主页面如下图所示,这是我的VSCOcam在去年7月份时的样子~。)
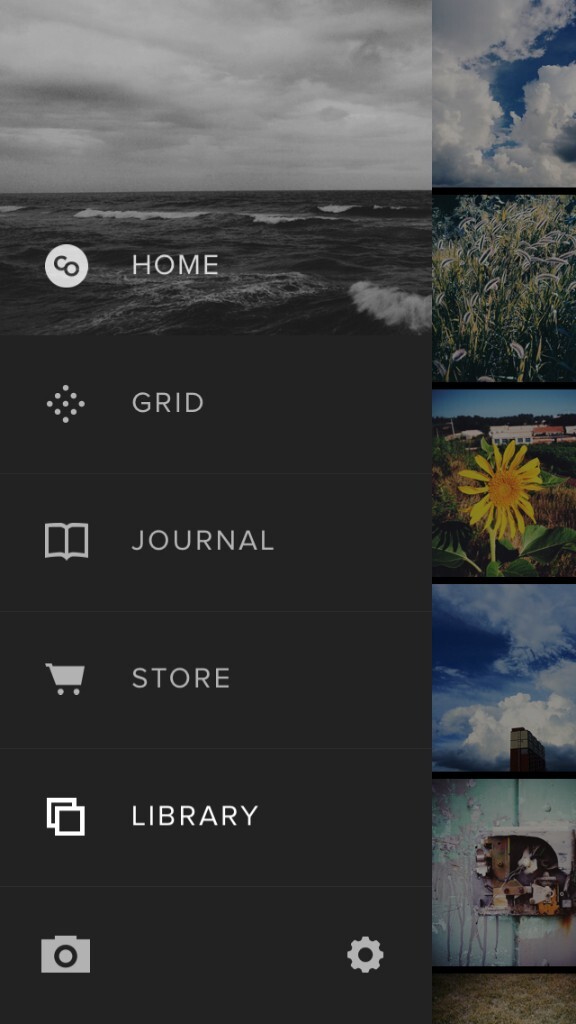
点击不同的版块,就会进入不同的区域内容。比如点击LIBRARY,便会进入个人相册的页面。在左下角会有一个三道杠的按钮,点击这个按钮就会返回主页面。这时候,你可以在屏幕上向左拖动(或者还是点击LIBRARY),便又可以回到个人相册了。
这时应当从何下手呢?或许你会想立刻试一试怎么来处理照片,或许你想看一看它的拍照功能……但是我最先说的都不是这些,而是……
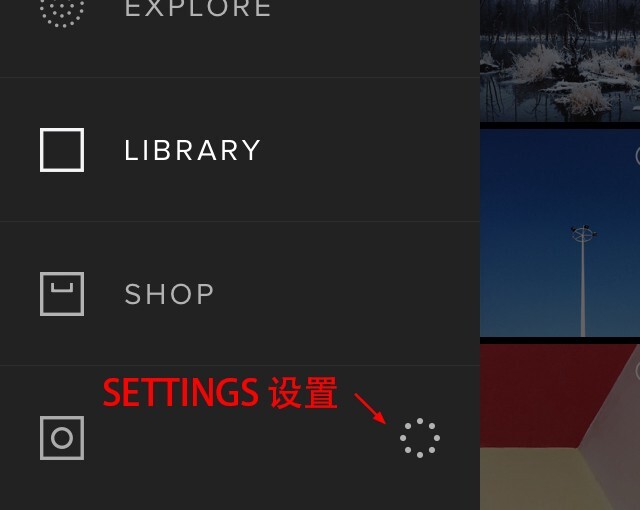
二、SETTINGS 设置
摄影类APP的设置总会被人所忽略,首先要承认,设置确实是不怎么显眼,其次呢,就算保留默认设置不改动,一般也不会对使用造成影响,所以设置往往会被忽略。
但是,使用之前先过一遍设置的各个选项,绝对是没有坏处的啊。这也应该是一个良好的习惯。(严肃地)
点击主页面右下角的按钮,便可以进入SETTINGS设置的界面。(不得不吐槽一下,老版本的VSCOcam设置的图标是大家比较熟悉的螺母,现在4.0版本变成了十分写意的点点圈。。。)
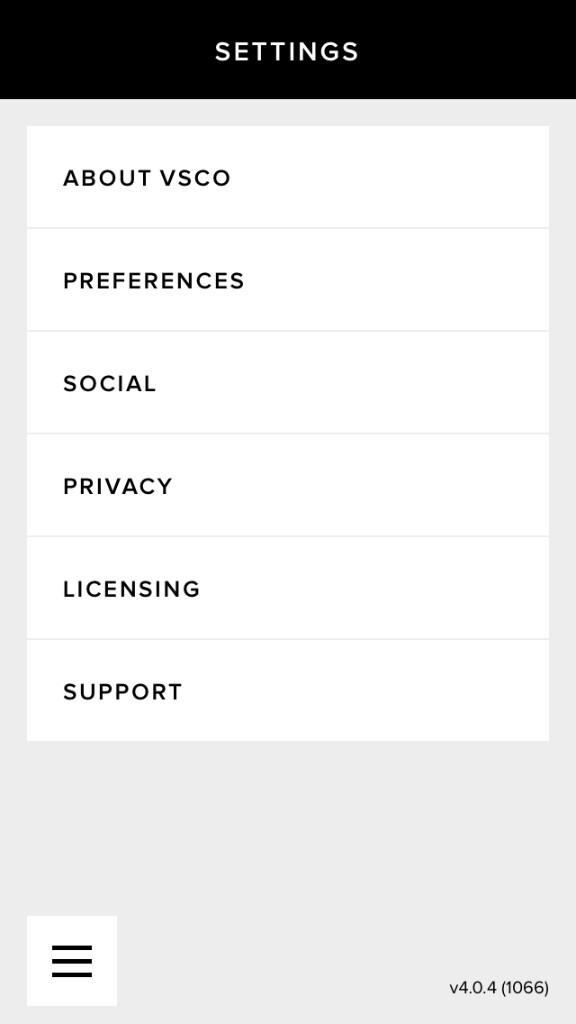
SETTINGS设置有以下内容:
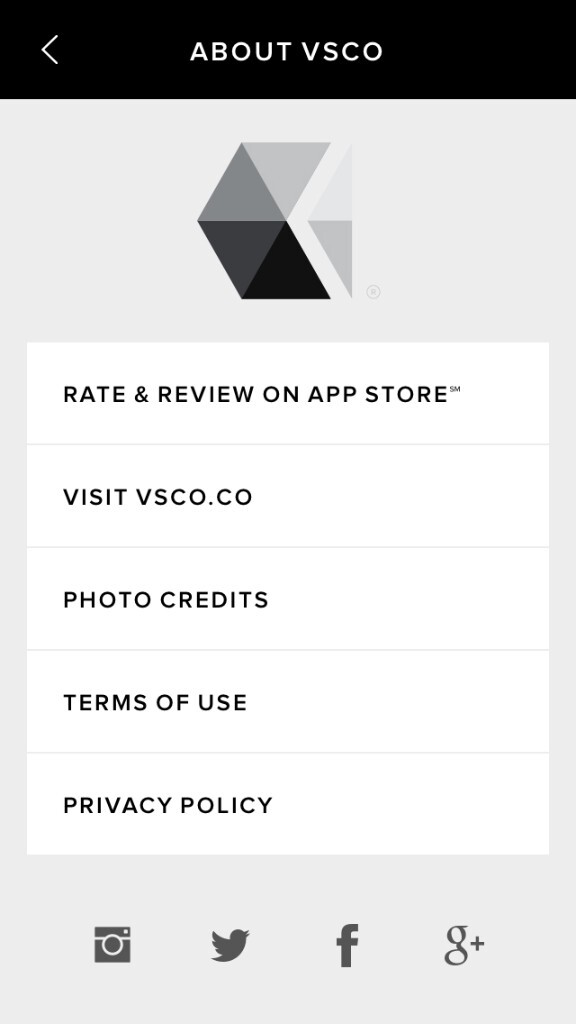
1、ABOUT VSCO:VSCO的一些信息。比如可以跳转到App Store,访问VSCO的官网,工作人员啊,使用协议条款啊,隐私条款,还有可以直接跳转到Instagram,Twitter,Facebook,Google+这些(当然,由于大陆特殊的网络环境,“直接跳转”有点不恰当,请使用佛跳墙)。这个部分倒没有什么改动的。
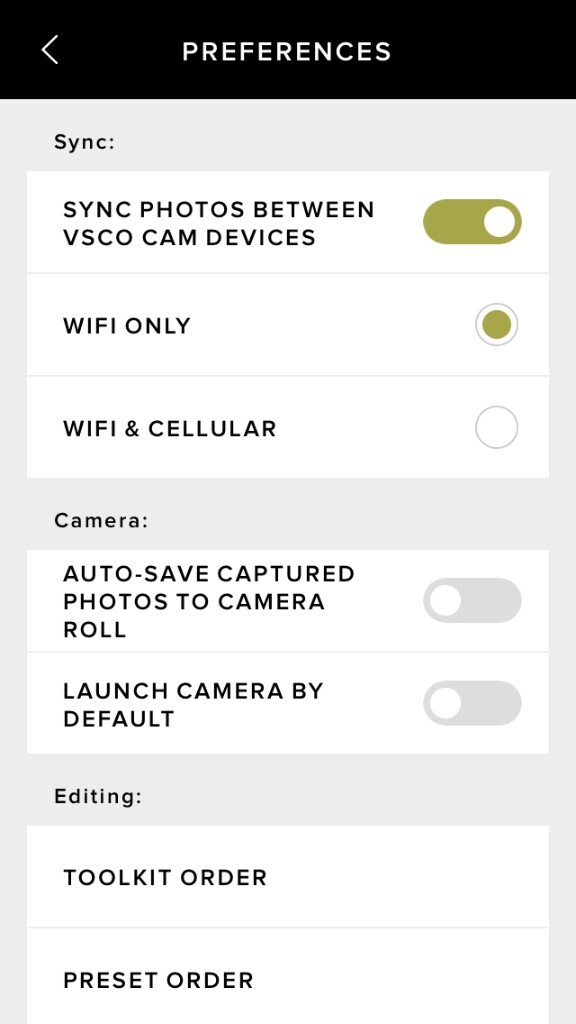
2、PREFERENCES: 个人喜好的设置,重点来了。在这里可以进行三方面的设置:
第一部分是Sync,这个是【同步】方面的设置。【同步】是4.0版本最新推出的功能,顾名思义,也就是可以在同一账号的不同设备间同步你在VSCOcam上处理的照片。你可能不会注意到同步这个功能的存在,不过在4.0版本之后,当你在LIBRARY里处理完一个照片,点击确定进行保存之后,图片的右上角就会有一个小图标一直在转圈,直至变成一个双环——使用4.0版本的你是否会注意到这个小细节~?这便是同步功能在进行工作。
同步有什么用呢?如果你同时有多个设备,比如一个iPhone一个iPad,利用同步功能可以将照片同步到多个设备上。这个是4.0新功能主打之一。不过由于我并没有iPad(欢迎赞助我嘤嘤),所以我并没有用到这个功能。据网上的评测,其实同步这个功能总容易挂,同步有时不成功。如果能同步的很顺畅很迅速的话,对于拥有多设备的人来说还是很方便的。
在设置里,可以选择在什么样的网络环境下进行同步。系统默认是在WiFi情况下进行同步,此外也可以选择在WiFi和流量的情况下都同步。当然,如果你用不到同步这个功能,便可以在这里把它关掉就好。
第二部分是关于VSCOcam相机的设置:一个是,是否将使用VSCOcam自带相机拍摄的照片保存在手机的系统相册里;另一个是,是否在启动VSCOcam时默认启动照相功能。系统设置默认都是关闭的。后者如果选择打开,那么当你下次打开VSCOcam,出现的就不是主页面了,而直接是照相机界面。这个看你的个人喜好了。
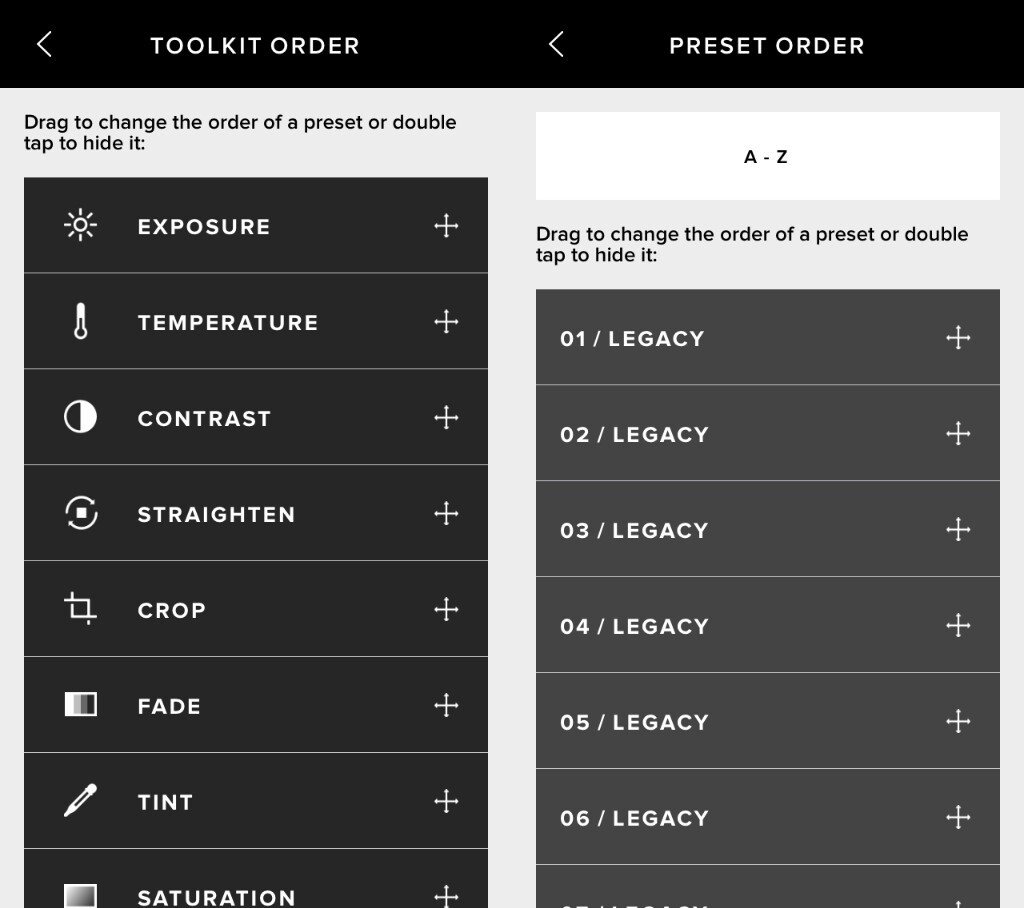
第三部分是Editing,主要就两方面:工具箱工具的顺序排列,以及滤镜的顺序排列。在这里,你可以自定义对工具箱(即曝光值、对比度等)的基本参数进行排序,以及对滤镜的顺序进行排列。按住每一项参数右侧的十字,进行拖动就好了。你可以根据自己的习惯,自己来排列它们的顺序。
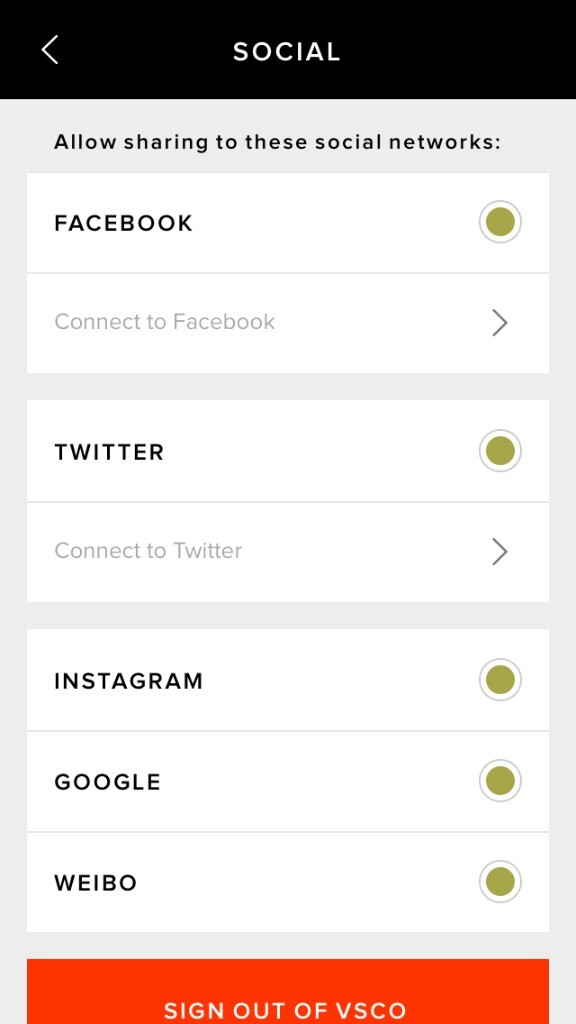
3、SOCIAL:在这里可以设置你的VSCOcam与其他的社交网络的账号进行绑定,以便将你的VSCOcam照片分享到这些社交网络上。其他的唉不要提了,不过最后新增的WEIBO按钮大家都不会陌生,你可以分享到你的新浪微博上去。其他的,还是那句,请使用佛跳墙。在这部分,你还可以选择登出你的VSCO账号。
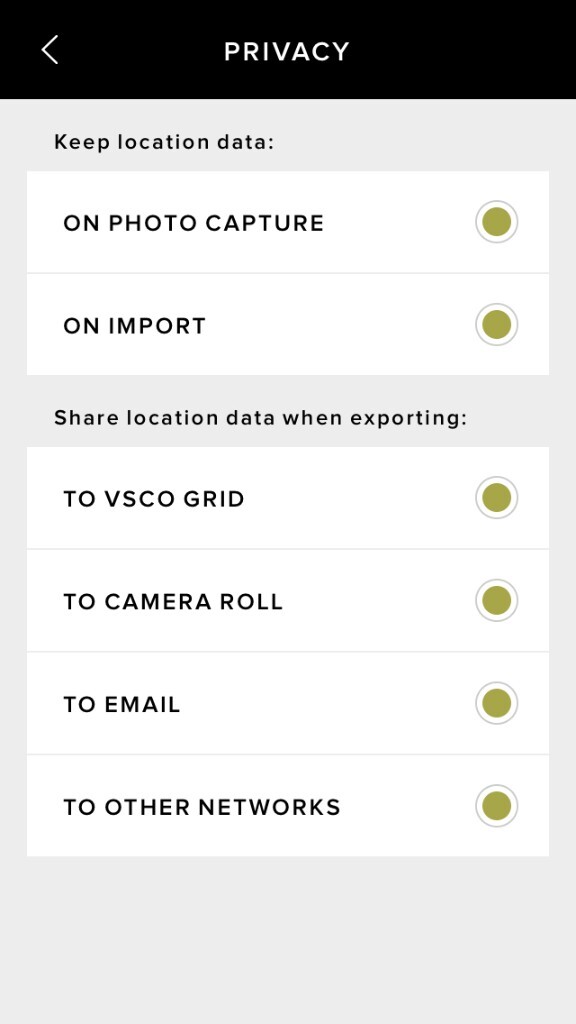
4、PRIVACY:隐私设置,你可以选择在VSCOcam的一些操作中是否保留你的位置信息。
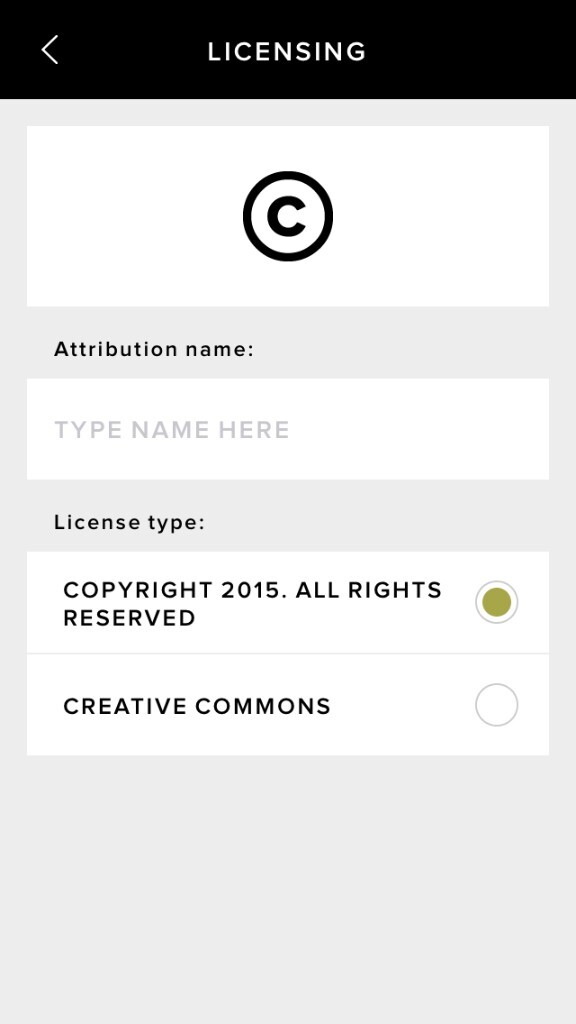
5、LICENSING:这个是我认为在设置这里面最值得被提到的。在这里,是设置你的照片的授权方式,或者说,就涉及到你的照片的版权问题了。许多摄影爱好者对“版权”二字比较敏感,在摄影社区上传照片也要选择版权协议,可是在使用VSCOcam时,却忽略了版权协议的设置。
好在VSCOcam默认的版权协议是“All rights reserved”,保留所有权利。具体什么是“保留所有权利”,不太了解又有兴趣的同学可以自行搜索了解一下。如果真的要很直白的说的话,All rights reserved意思就是什么权利都是拍摄者自己的,什么也不让别人干。(当然这么说其实很不科学,还是要以官方的说明为准,我这里就是这么一说)All rights reserved比较保险,不过从另一方面来说也会一定程度上阻碍你的摄影作品的传播。你也可以选择更为开放的授权协议:不选择All rights reserved,而是Creative Commons,也就是许多摄影爱好者耳熟能详的【CC协议(知识共享)】。具体什么是CC协议,也请大家自行查询学习,因为确实比较复杂,可是又不可忽视。
在VSCOcam的授权设置里,如果你选择了Creative Commons,便可以选择是否允许对你的作品进行修改,是否允许将你的作品用于商业用途。如果你使用VSCOcam,尤其是要用到Grid等这些分享到网上的功能,授权协议还是要好好考虑清楚的,到底要怎么设置。
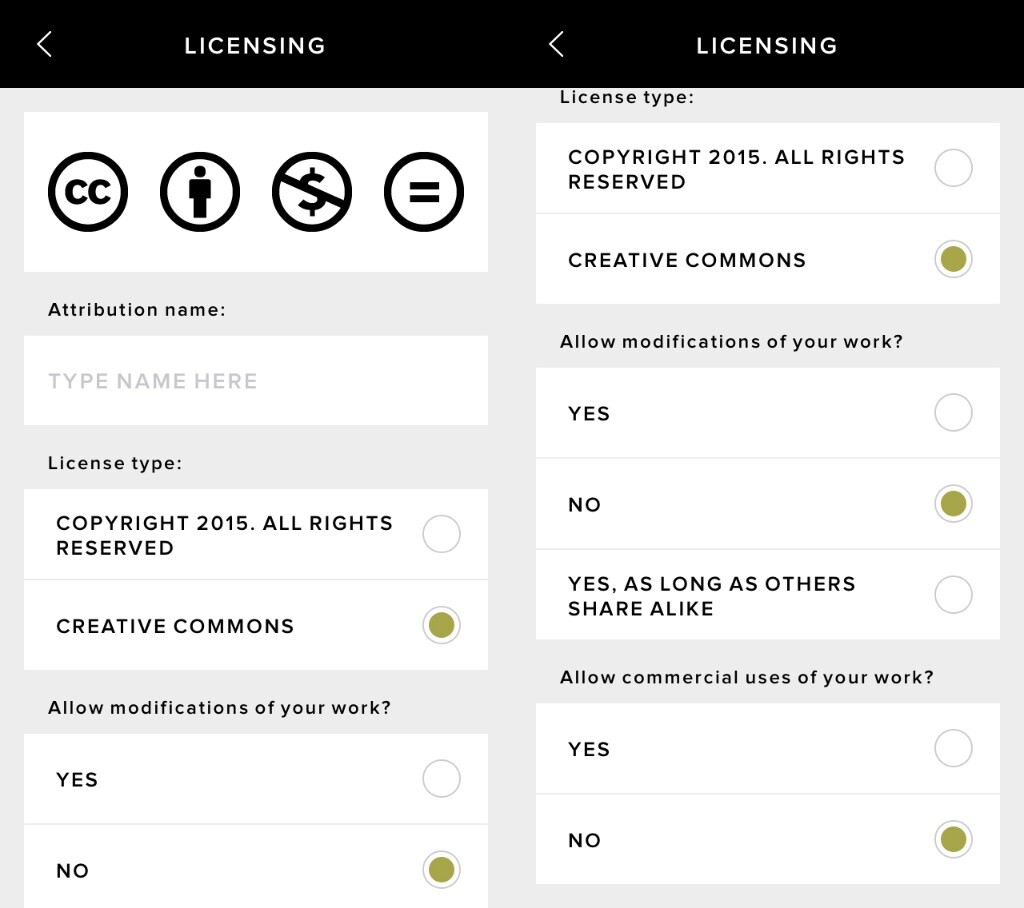
我自己的授权协议是这样设置的(如上图所示):
说句题外话,就算不使用VSCOcam,授权协议也要时刻注意啊。
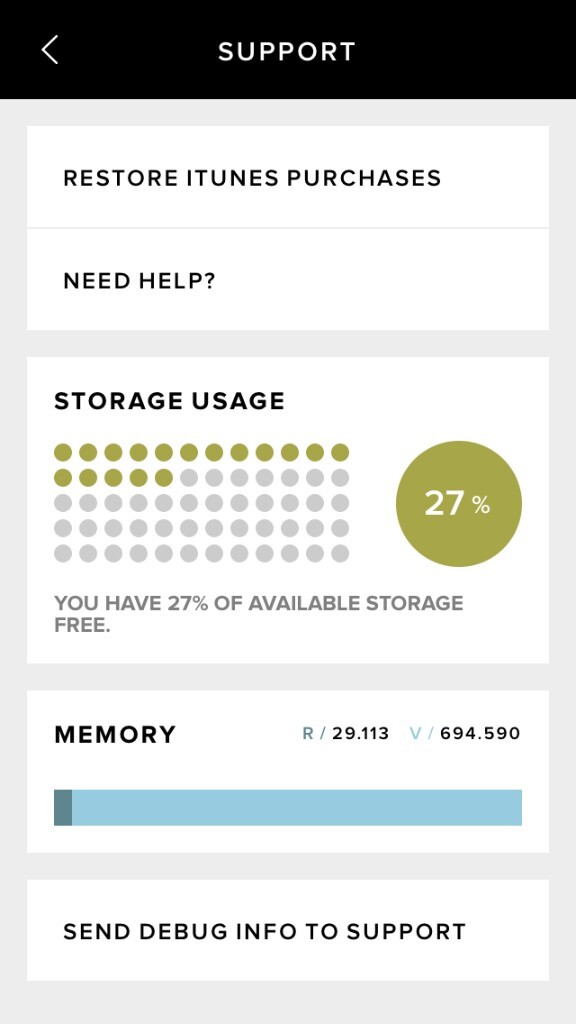
6、SUPPORT:这里的设置比较杂乱,比如容量使用情况等等。这里便不多说了。
设置这部分尽管不起眼,还是要认真对待的。其实无论使用什么APP都要先注意自己的设置,要不然,往往会出现“啊?原来还可以这样啊我以前都没注意过”的状况啊。
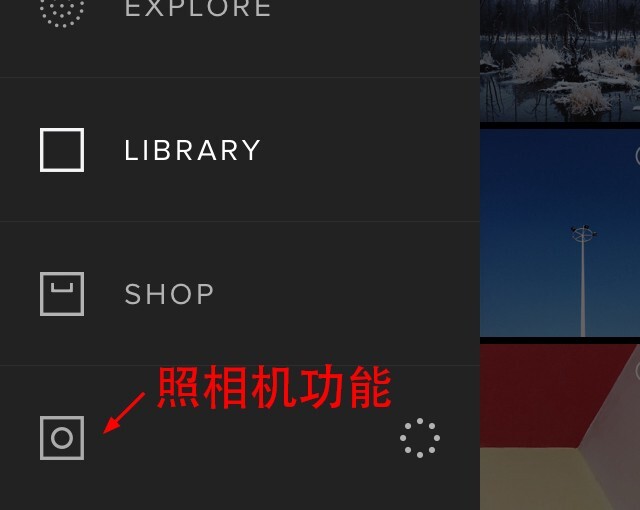
三、CAMERA 照相功能
在主界面的左下角,点击方框里带有小圆的按钮(照相机的一种比较写意的象形呵呵),便可以进入VSCOcam自己的照相机界面。
之前在设置里也提到了,可以设置成打开VSCOcam立刻进入照相机功能。不过我一般不这么做,因为我用手机来拍照,其实用的都是iPhone系统自带的照相机功能。尽管许多摄影类APP拥有功能强大的照相机功能(长曝光,延迟拍摄早就不是梦了),不过我还是很少用,因为我对那些复杂功能没有需求,而iPhone自带的照相机功能可以瞬间打开:锁屏状态下,将右下角的照相机图标向上一划,立刻进入照相机模式,这能够让我看到有趣的画面的一瞬间就能拿出手机来拍,方便至极。
因为VSCOcam的后期处理实在是很出色,于是很多人往往都忽略了VSCOcam的照相机功能。虽然VSCOcam相机功能相对简略一些,不过还是很好用的。
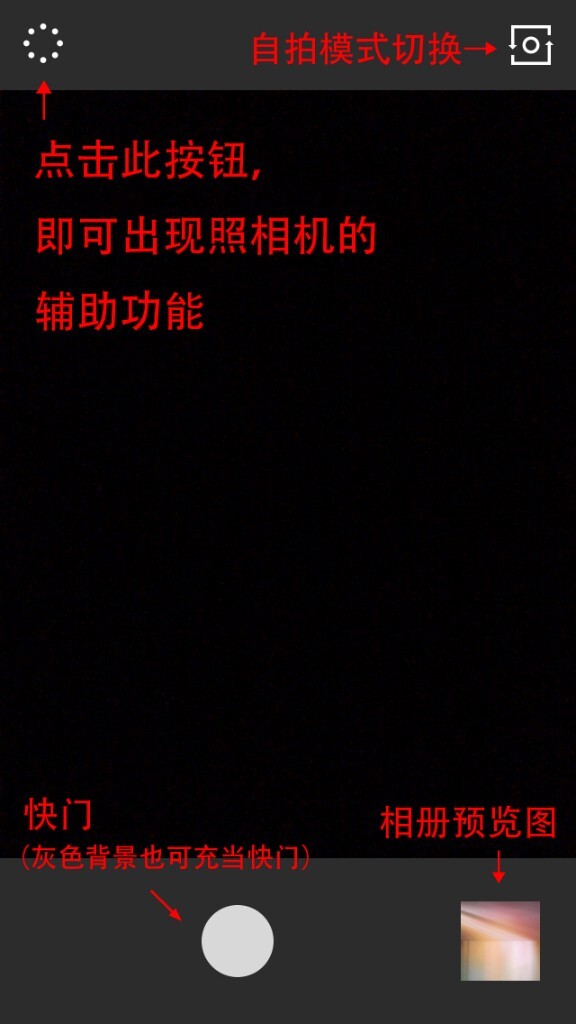
点击照相机按钮,进入拍照界面。默认的界面十分简洁,屏幕下方是白色的快门,以及LIBRARY里你的第一张照片的预览图。按下白色的快门可以拍照。
其实,只要按下屏幕下方快门的灰色背景,就可以拍照。十分遗憾,与iOS系统自带相机不同的是,VSCOcam的相机功能并不支持手机左侧的【音量加号键可以充当快门】的这一功能。(利用音量加号键按快门还是很方便的,如果你接上苹果耳机,那么耳机上的音量加号键也可以档快门,类似于快门线了。可惜VSCOcam并不支持。)
屏幕上方,右上角的按钮是前置摄像头切换标志;左上角是相机设置按钮,这个里面的门道还是很多的。点击之,便会出现一系列的拍照辅助功能。
1、闪光灯:VSCOcam的闪光灯功能有四种模式:闪光灯关闭、闪光灯开启、闪光灯自动开启(视光环境而定)、以及补光模式(即手机上的灯光一直开启,不随快门而改变)。
2、取景器辅助线:有四种模式:无辅助线(废话)、九宫格辅助线(比较主流的辅助线模式)、正方形取景模式(屏幕上会有正方形的白线,以便于拍摄方形画幅的照片。不过拍出的照片依旧是4:3模式的原始比例)、以及校正模式。
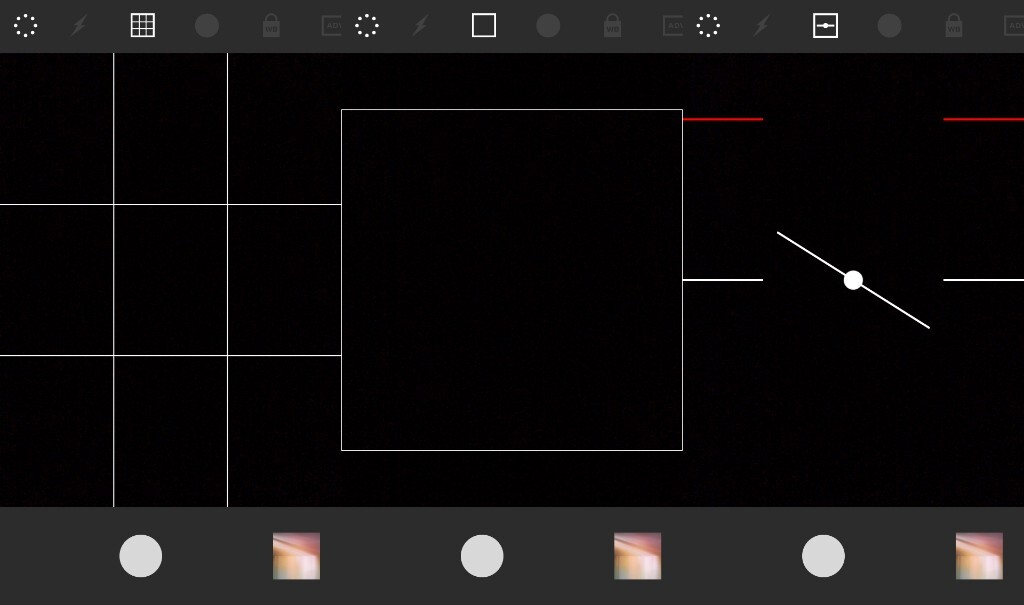
这个校正辅助线的模式,值得好好说一说。此模式提供白色的水平校正线以及红色的垂直校正线。如果手机达到水平或者垂直,白色/红色的辅助线就会变成黄绿色。为何是这三种颜色呢?因为它们是VSCOcam的logo上的那三种颜色啊。(当然是从前的logo,不是现在的灰度logo)
运用不同的辅助线功能,可以帮助我们更加接近完美地进行取景、构图。
3、一个圆的图标。(我不知道怎么形容它……)点击之后,取景的屏幕边界会有一个红色的框。这时,只要触摸取景区域的屏幕的任意位置就可以拍照,不需要特地去按快门啦。(感谢Lofter上朋友的友情告知~)不过在这种模式下,就用不了对焦点和测光点了。
4、白平衡锁定模式:顾名思义,锁住白平衡的值,不让拍照时画面的色温一直在变(一些特殊的光环境下,白平衡时刻变化是很恼人的)。
5、曝光补偿模式:点击ADV这个按钮,屏幕下方会出现一个调整曝光值的滑钮,默认是数值0.0(这是零点零,不是卖萌的表情啦)。向左滑可以降低曝光值,即变暗;向右滑就可以提高曝光值,即变亮。如果点击滑钮左侧的ADV,那么曝光会恢复到自动模式。这个其实就是调曝光值的功能啦,与相机的“曝光补偿”有一定差距,之所以这么叫,是觉得挺有逼格的咳咳。
补充:在这个ADV选项里,不只有曝光调整,还有其他详细的拍摄参数调整。在ADV模式下,点击左下角的太阳图标,可以切换调整模式:除了曝光补偿,还有白平衡、对焦距离以及ISO感光度。
(说句题外话:其实iPhone自己自带的照相机也有调整曝光的功能。使用iPhone自带相机,戳一下屏幕,负责对焦和测光的方框旁边会出现一个小太阳图标。将小太阳上下移动,就可以调节曝光值了。其实iPhone自带的相机没有那么弱,还是有很多隐藏功能大家不知道啦~。)
6、背景颜色切换:最后一个按钮,可以切换拍照时背景的颜色。白色——灰色。
拍照的辅助功能就是这些了……当然不是啦。还有一个最重要的功能,就是对焦点与测光点功能了。
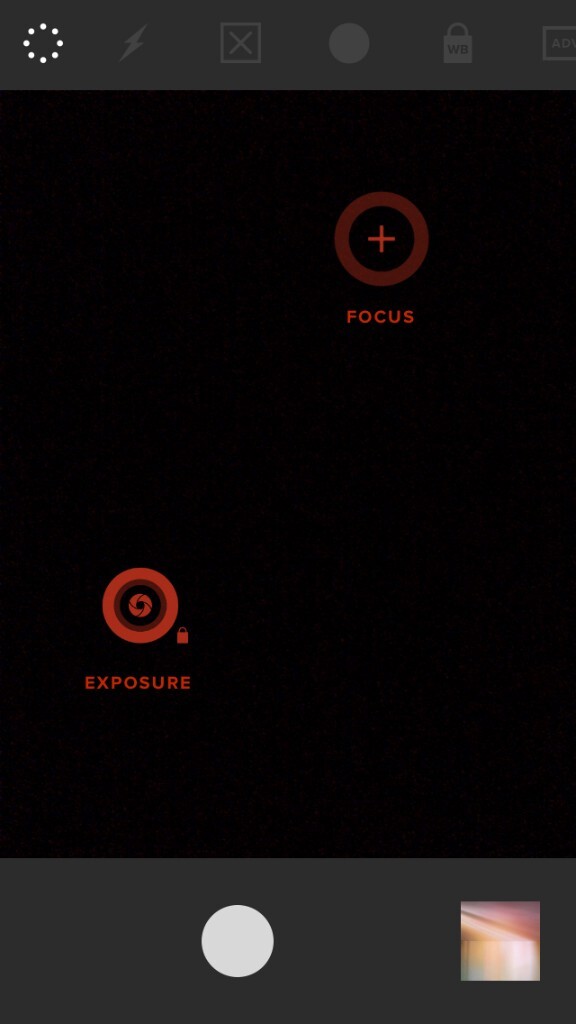
对焦与测光,是拍照时必不可少的操作。而手机的拍照功能,将对焦与测光完全地自动化了。我们也许无法自己手动在手机上进行测光与对焦(当然利用一些专业的APP其实也可以实现),但是我们可以选择对焦点与测光点的位置。方法很简单,手指一戳屏幕就好了。
不怎么懂得拍照的人,用手机拍照时,也许直接按下快门就好了,不会去戳屏幕进行对焦与测光的位置选择,这样其实经常会拍虚。大多数人会戳一下屏幕,进行对焦,其实这还不是最完整的操作。
当我们用手机拍照时,戳一下屏幕,会出现一个点。大多数人以为那是对焦点,其实不然,这个点其实是【对焦+测光】点。这个点既负责对焦,也负责对此区域进行测光。而一些摄影类APP的照相机允许进行【对焦+测光】点【分离】的操作,即:将一个点分离为两个点,一个负责对焦,一个负责测光。而VSCOcam就可以实现这样的操作。
使用VSCOcam的照相功能,点击屏幕,会出现一个红色的点,这就是【对焦+测光】点,只能在同一位置对焦+测光。如果你用两个手指对其做分离动作,这个红色点就会分离成两个点,一个点标注EXPOSURE(测光),一个点标注FOCUS(对焦)。可以分别移动这些点,分别工作。
此外,我们可以对测光点或者对焦点进行【锁定】操作。如果你双击其中的一个点,旁边会出现一个“小锁”,那么你所制定的对焦距离或者测光值将会被锁定,不会随着你手机的移动而改变了。解除锁定很简单,只要你移动一下已被锁定的点,就会自动解除锁定。如果你将其中一个点覆盖到另一个点上,那么两个点还会恢复成一个点。
对焦点与测光点的分离、锁定操作,有时候还是很有用处的。许多手机APP的照相机都有这样的功能,而VSCOcam做的也是十分出色。依靠以上提到的相机辅助功能,我们在使用VSCOcam拍照时会更加得心应手。
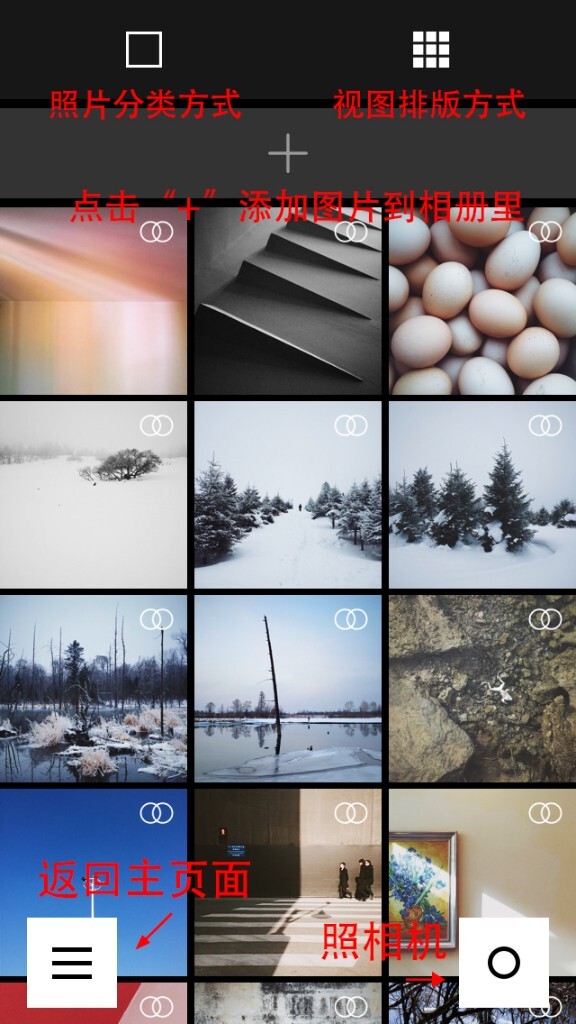
四、LIBRARY 照片后期处理
这部分也许是同学们最关心的一部分。所谓的LIBRARY就是VSCOcam的个人相册,你可以将照片导入到这里,进行处理,同步,导出。
相册的顶部有一个加号,点击加号,就可以从外部导入照片到LIBRARY里了。如果你看不到这个加号,请把页面往下拉,那么加号的框框就会出现。(好多同学还问过我怎么导入图片,也许便是这个加号隐藏起来没有被发现吧。)
相册的最顶端还有两个按钮。一个是照片分类方式,一个是视图排版方式。
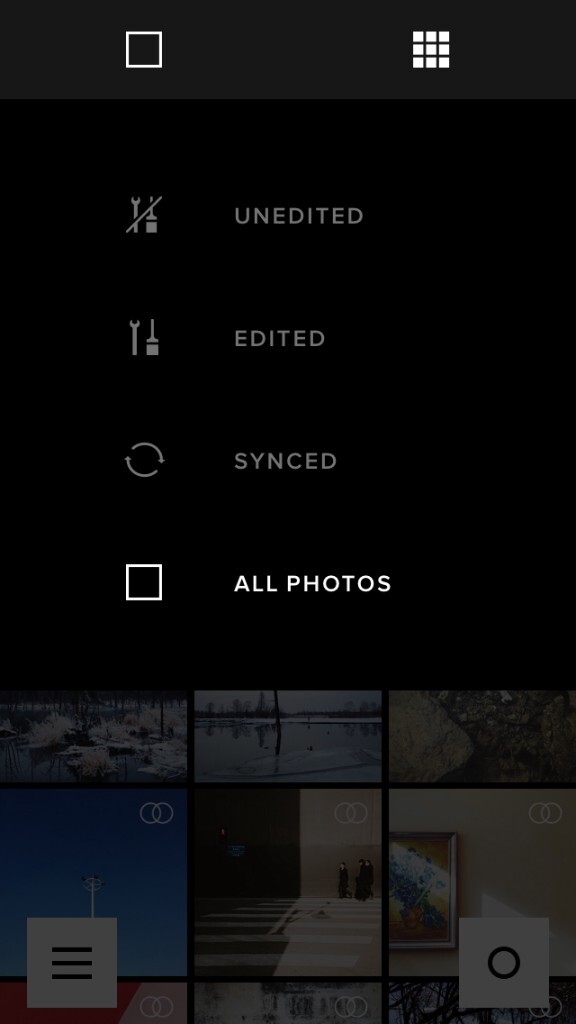
照片分类方式:可以将照片按照不同类别可见。分为未编辑、已编辑、已同步、全体照片。系统默认为全体照片都可见。(在老版本中,没有已同步的分类方式,而是有“旗标”这一功能,意思是给某一照片做一个红旗小标记。可惜在新版本里旗标功能被取消了。)
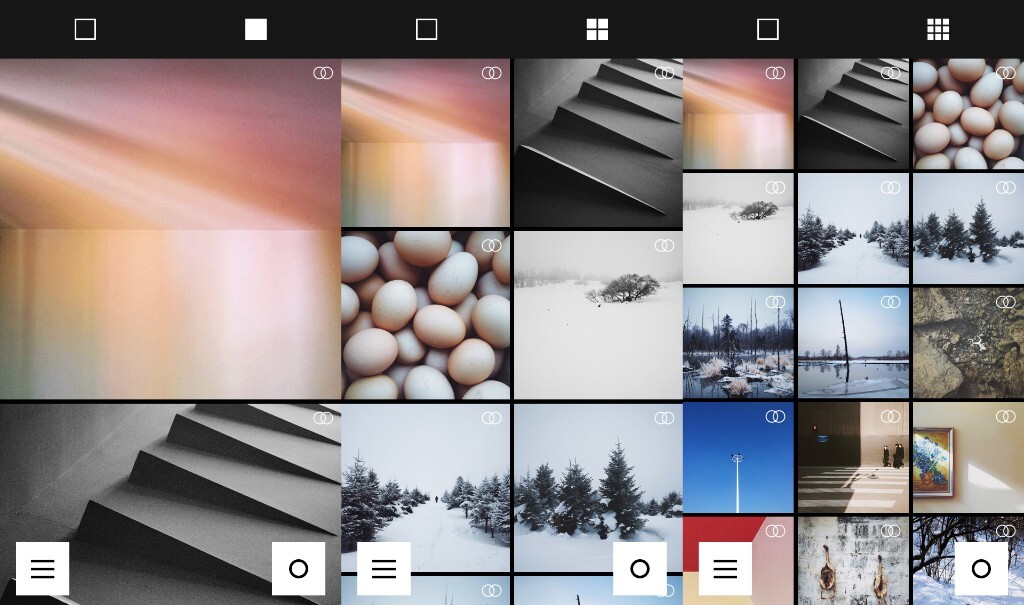
视图排版方式:可将相册的照片排版方式分为每行一张、每行两张、每行三张。这个看个人的喜好,我自己是喜欢每行三张,习惯而已。
(iPhone上的排版都是整齐的正方形预览。在iPad上,图片排版更为灵活,这也是大屏幕的优势。)
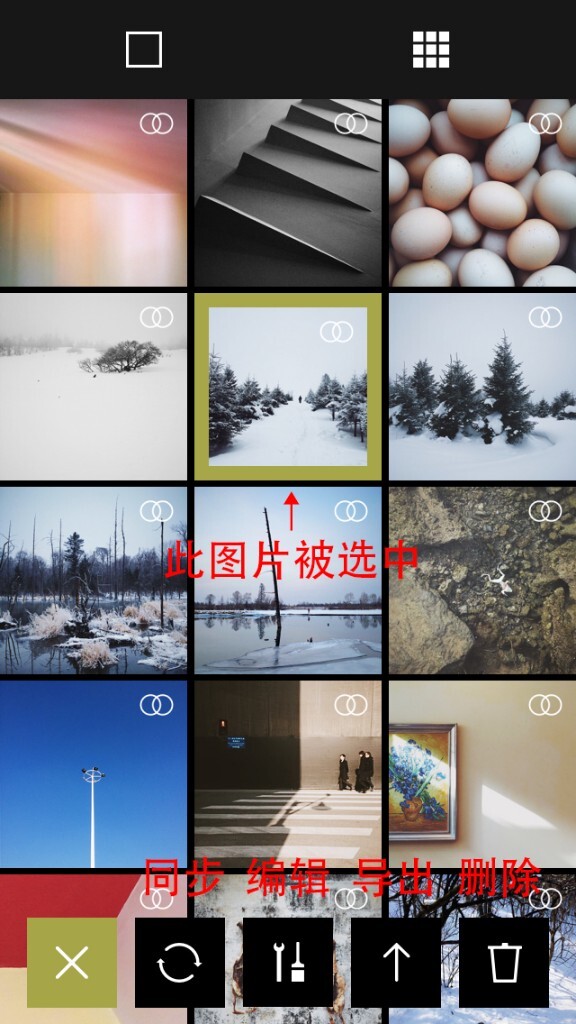
导入照片后,其实还是不能做任何操作的。还需要选中照片。点击某一张照片,出现熟悉的黄绿色的方框选中提示,这时候屏幕下方才会出现一排功能操作按钮(四个)。
1、同步:将照片进行同步操作。
2、编辑:这里就是对照片进行后期处理的操作了。
3、导出:将照片导出到手机系统相册里,或者Grid,以及其他社交网络。
4、删除:将照片移出VSCOcam。
“选中”的操作可以多选,但是当你选中多张图片后,编辑的选项将不可选,这是因为我们无法同时编辑多张照片。不过其他的功能是可以在多选情况下实现的。(比如同时删除多张照片)
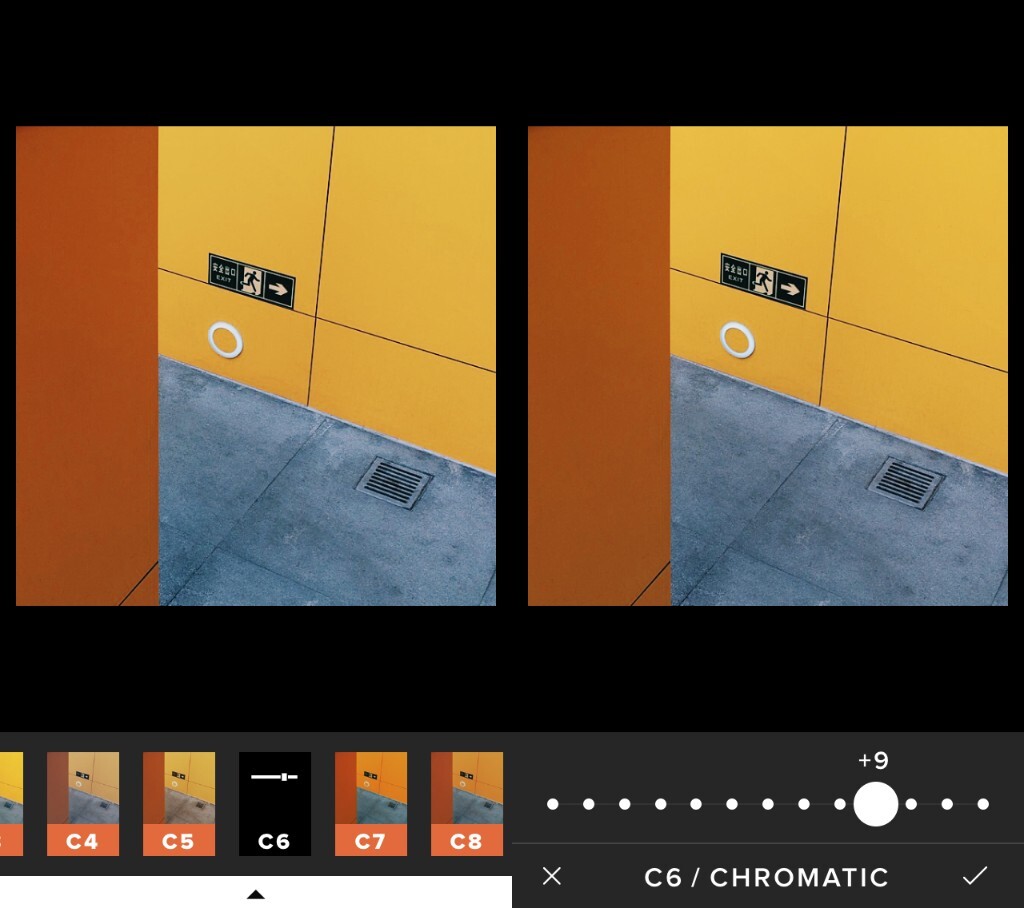
下面,便是要提到最重要的部分:图片编辑。
选中一张图片,点击编辑,便进入图片处理界面。
系统会默认进入【滤镜】的选择界面。所谓的滤镜也是大家最关心的部分。使用不同的滤镜,照片会有不同的色彩效果。当然,光说色彩是我们最直观的感受,也是不科学的。滤镜算是一种傻瓜式的,简便的后期处理,花样繁多种类不同的滤镜可以供使用者选择,用来实现不同的滤镜效果。
一开始,VSCOcam显示的是未加滤镜的原图效果。画面下方会有一排不同滤镜的名称以及预览图,之后你便可以选择一种滤镜,实现不同的效果。
当然,滤镜效果也并非是简单的一步而成。选择一种滤镜效果之后,再次点击该滤镜的预览图(此时预览图已经不见了,而是变成一个滑块标志),这时便可进入对该滤镜的使用程度的调整(类似于调节此滤镜的不透明度)。
VSCOcam的一大特色就是参数的调节并非是连续的,而是经典的【十二级调节】。在滤镜这里,可以选择从0到12不同程度的调整,从而实现不同的不透明度。选择右下角的对号,你的这步操作就保存下来了;选择左下角的错号,这步操作便无效。在之后的每一项参数的调节都是这样的形式。
关于十二级调节,说些题外话:在之后要提到的基本参数的调解中,几乎都是采用这样的十二级调节方式,比如0到12,比如-6到+6(除了水平校正)。这是VSCOcam的特色,也是我认为VSCOcam十分牛-哔-的地方。很多人说这样只能调十二级不同的效果,而其他应用的滑块可以随机调整,十分自由,更加精确。我倒觉得,将参数调节变为十二级使得操作更加简单便捷,而且会让使用者的操作更加坚决,不会有过多的犹豫。拿我来说,当我使用其他应用,比如Mextures,它的基本参数调节是100级(0到100,或者-50到+50),我常常会犹豫,总会觉得自己的操作似乎有偏差,可能调完那个之后,还会不放心,再重新回到这步,再来“精确”一下下。其实这是没有必要的,可是人的心理总是很奇妙的,我又爱纠结,参数复杂了,想的也多了。而使用VSCOcam时,基本没有在某一参数的数值上纠结过,因为可调的只有十二级嘛。这大大加快了后期调整的进程,使得我的后期果断,迅速。
VSCOcam的滤镜名称采取“字母+数字”的命名方式,比如C1,F2。不同字母代表不同的风格系列,相同字母不同数字的滤镜之间又有不同的差异。(LEGACY系列滤镜是个例外,以01~10命名。)
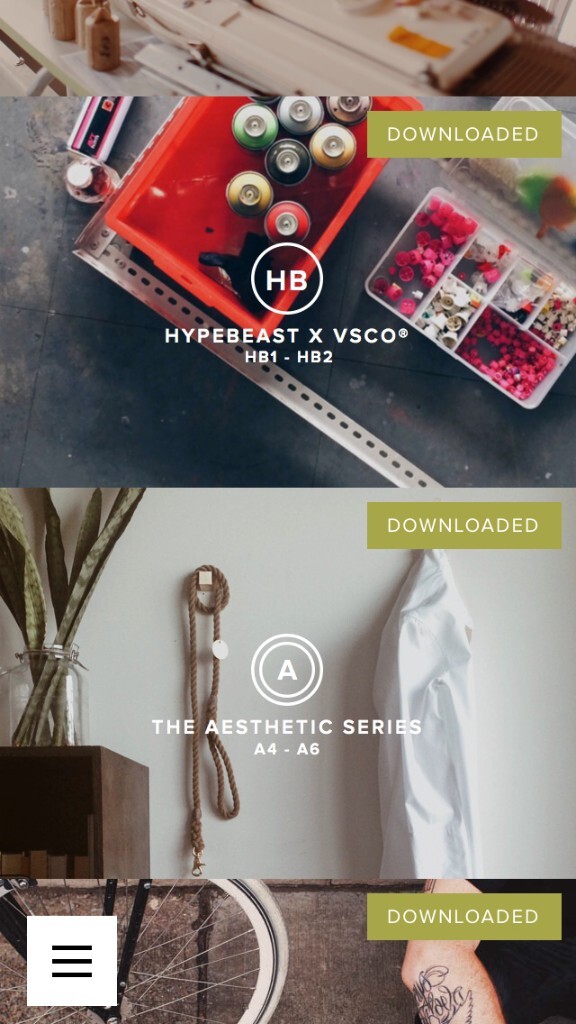
VSCOcam自身会提供几个滤镜效果,但是这些只是VSCOcam滤镜的一小部分。如果想获取更多的滤镜,可以在SHOP里获取。有一些可以免费下载,有一些需要购买。这些滤镜往往是分系列售出的,有些还会打包打折售出。
关于滤镜的购买:个人建议,不要寻求破解,请花钱购买。其实许多人对购买还是很有心结的,总觉得花钱不值,于是想着怎么破解。在网上一搜索,VSCOcam的破解方法到处都是。其实我以前的日志里也提供了破解方法,我以前也是使用破解的方法免费获取的全套滤镜。可是觉得这些滤镜是VSCO人员辛苦劳动的知识成果,而且卖的也不贵(有些其他的软件卖的死贵,我这学生党也像其他人一样使用破解版),既然买得起iPhone,为何不支持一下VSCOcam,感谢他们提供这样好的APP呢。当时升级了4.0以后,我破解的滤镜都消失了,我也没有再次寻找破解方法,而是重新购买了滤镜。如果你想获取新滤镜,我也建议你这样做。如果你真的只想免费获取,网上的破解方法与破解文件很容易找到,淘宝上也很多,大家可以自行寻找。(不过还是那句话,真心建议购买啊~。)
如果你获取了VSCOcam全部的滤镜,这是好事,也是坏事——选择变多了,你要开始选择困难了。数量这么多的滤镜,究竟要选哪一个?我个人不建议一个一个试,那就太费时费力了。前面也说过,不同字母开头的滤镜代表了不同的风格。在SHOP里面的滤镜介绍中,也提到了不同滤镜的风格,以及适用场合。(所以每一种滤镜的色彩风格,在这里也不多啰嗦,诸位自己使用,自己慢慢感受,有了一个属于自己的感觉与体会,印象才是最深刻的。)
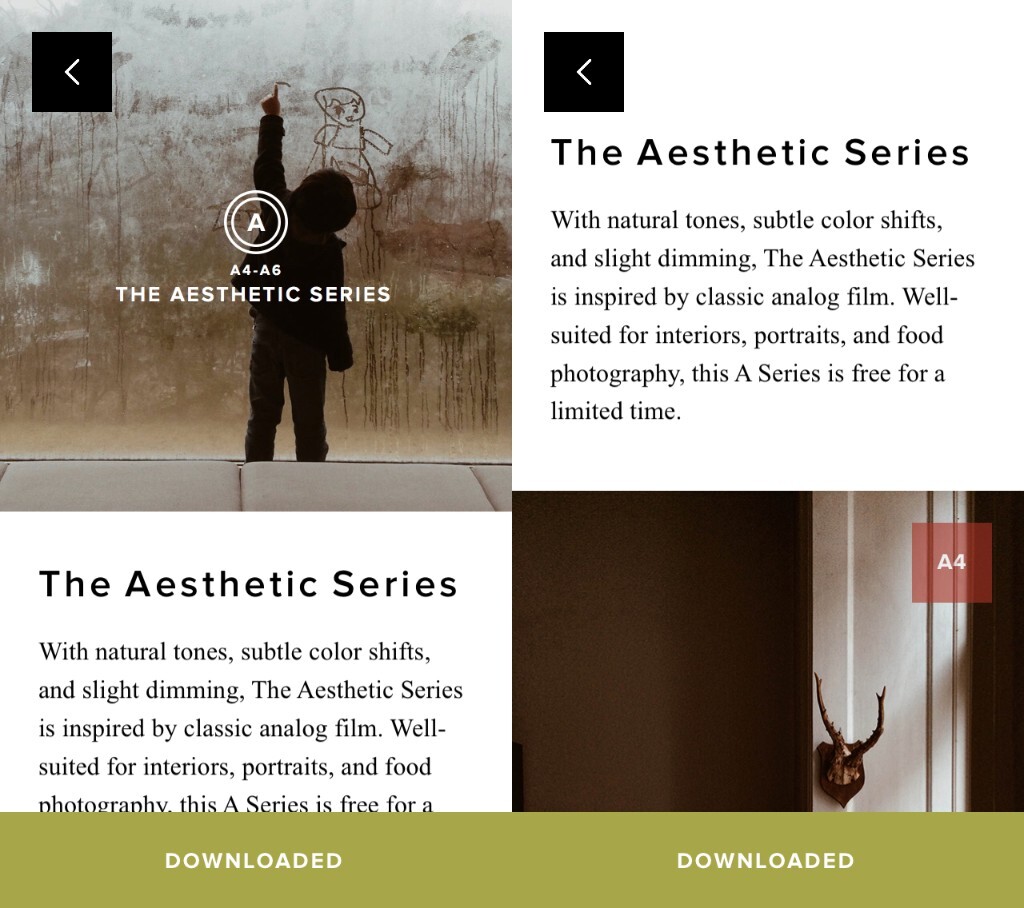
在日常使用中多多体验,多多感悟,熟练之后,有一个对不同滤镜的大致印象。处理一张照片时,心中大致有一个规划,这张照片适合用那些风格的滤镜,缩小范围,再进行细细挑选,这样更为科学。如果真的是不知作何选择,逐个尝试也未尝不可,只要你有耐心。
(其实就算你把VSCOcam所有的滤镜都买下来,总数也不算多。有一款和VSCOcam类似的应用Analog Film,也是模拟胶片色调的后期APP,效果也很好,还能做漏光、蒙尘等VSCOcam做不到的功能。我手机里也有,之所以不怎么用,是因为它的滤镜实在太-哔哔-多了,根本选不过来……不过Analog Film滤镜的分类还是很清晰的,尤其是如果你对胶片有一定的了解,玩起来会更得心应手。Analog Film在我文章开头链接的日志里也有提及,我个人也十分推荐。)
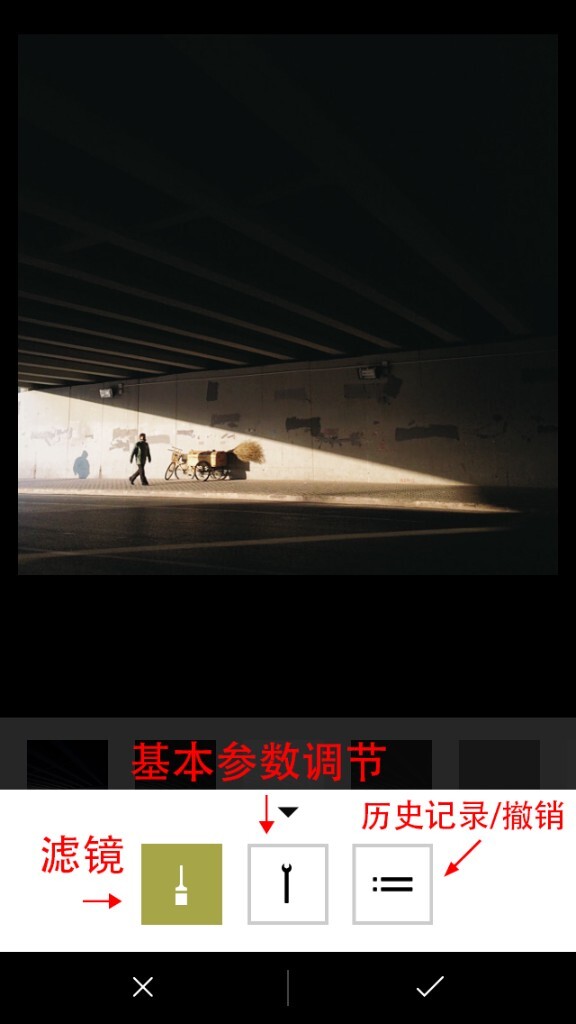
好了,选择完滤镜之后,后期处理就完成了吗?当然没有。滤镜只是一个风格的选择,我们还要做的就是基本参数的调节。滤镜选择界面下方有一个白色长条,有一个黑色三角,这是【向上拉】的提示。点击之,会出现后期处理的三大功能板块:
1、“画笔”按钮,这个就是滤镜的选择功能;
2、“扳手”按钮,基本参数的调节,在这里进行曝光、对比度、锐化等更为细致的操作。
3、历史记录/撤销操作,这个在后面会详细说。
基本参数调节:点击扳手样的按钮,进入基本参数调节页面。这是很多人都会忽视的操作,但是这是不可缺少的一个步骤,在这里可以进行更为精细的调整。按照系统默认顺序,分别为:
1、EXPOSURE 曝光值:调节曝光,-6至+6。
2、TEMPERATURE 色温:进行白平衡的调整,-6至+6。左移变冷,右移变暖。
3、CONTRAST 对比度:进行对比度的调整,-6至+6。
4、STRAIGHTEN 水平校正:只有这里不是十二级调整,因为水平校正还是需要很精细的调节的。此外,点击水平校正右侧的按钮,可以对相片进行逆时针旋转90°的操作。(你问我顺时针旋转90°或者旋转180°那该怎么办,那就连续点击这个按键呗。)
5、CROP 裁剪:裁剪操作,并非自由裁剪。VSCOcam提供了1:1、3:2、5:4,分为水平画幅与垂直画幅共七种裁剪方式。
6、FADE:直译过来是褪色淡去的意思,我个人认为更精确的说法是增加灰度的操作,0至12。使用这个效果,暗部变灰,整体影调趋于柔和、平淡。在所谓的模拟胶片、日系等风格上(hehe),这步操作还是十分管用的。
7、TINT 色调校正:-6至+6。左移偏绿,右移偏紫。这步操作在Lightroom以及ACR里是与色温一起出现的,熟悉后期处理的同学应该不陌生,这也是为什么我要在色调后面加上“校正”二字的原因。
8、SATURATION 饱和度:对照片进行色彩饱和度的调整,-6至+6。左移减淡,右移变鲜艳。
9、SHADOWS 还有——
10、HIGHLIGHTS:阴影、高光的调整,即挽回图像中阴影、高光的细节。个人感觉,4.0版本以后阴影高光的恢复的算法似乎得到了优化,效果比以前好得多了。
11、HIGHLIGHTS TINT 还有——
12、SHADOWS TINT:高光色调,与阴影色调。总的来说,其实就是【分离色调】的调整。(分离色调对于摄影爱好者来说也不陌生)简单明了地说,就是在高光以及阴影部分分别加上不同的颜色,形成一种色调。比如,点击其中的HIGHLIGHTS TINT按钮,会出现六种颜色的色盘。点击其中一种,照片的高光部分就会加上该颜色的色调。不过这个颜色是比较鲜艳的(不透明度较高的),再次点击该颜色,就可以对这个色调的不透明度进行调整了。(方法和滤镜的不透明度有点异曲同工)
13、VIGNETTE:这个我个人觉得最好的叫法成为晕影:照片边缘加晕影,或者说,加暗角,增强氛围感。这个是我个人比较喜欢的操作。不过并不是说所有情况都应该加晕影的。
14、SHARPEN 锐化:锐化操作,0至12。对图像进行锐化操作还是很有必要的,不过不宜加的太过,不够锐的图片显得有些糊,过锐的图片又会让人很不舒服。我的个人经验,我用手机拍的照片,一般锐化加到4就已经足够锐了,没有必要再加锐,大多时候我用+3。当然这不是一个死的数值,要根据不同的图片使用不同程度的锐化。
15、GRAIN 噪点:对照片进行加噪点的操作,0至12。这也是增加颗粒感的一种操作。
16、SKIN TONE 肤色调整:对类似肤色的颜色进行色调的校正,-6至+6。左移偏红,右移偏黄。
基本参数调整需要注意的:
(1)并不是说,每一项都需要调。如果你觉得哪些没有必要调节,那就不必调节。
(2)调节不宜太过。比如之前提到的锐化,调过了就会过锐反而起到了反作用。要在十二级调节中,有目的地进行“微调”。
(3)如果你处理的是手机拍的照片,那么需要注意:手机拍出来的照片在画质、宽容度等等方面和专业相机相比还是有一定差距的,所以处理的时候也要兼顾图片的画质。比如进行阴影与高光的细节恢复工作,如果拉的过狠,还是会严重影响到照片的画质的。
如果觉得基本参数调节已经完成,那么同滤镜调节时一样,点击屏幕下方的白色条上的黑色小三角,(哎呀我也不知道怎么用语言来形容这个操作啦呜呜)将三大功能选项拉起,即可返回。
注意:在三大按钮的下方,有错号×(取消)与对号√(确认)的选项。选择对号确认,那么你对滤镜的调整,你对基本参数的调整将会全部保存下来。如果在设置中你选择了自动同步,那么这个时候VSCOcam就开始储存、同步你这的些后期处理操作了。如果你点了错号,那么你之前所有的后期处理操作都不会被保存下来。
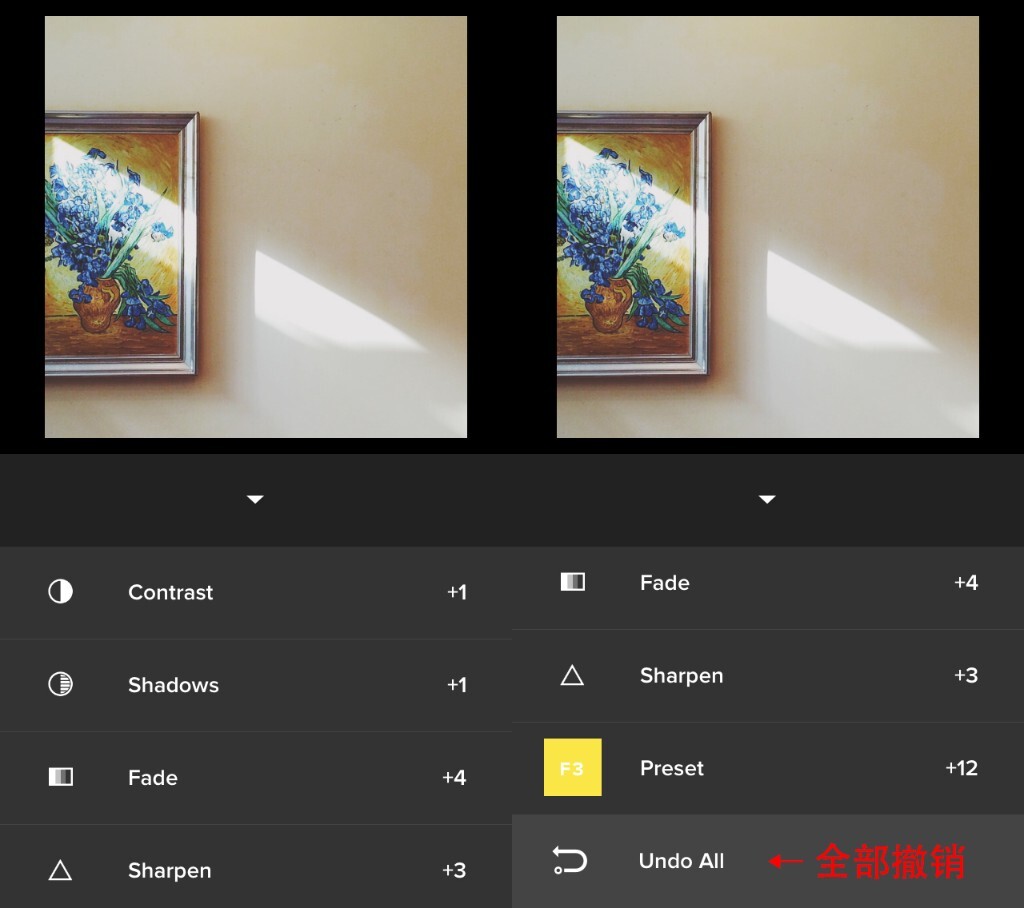
那么第三部分的历史记录/撤销操作有什么用呢?
当你处理完一张照片之后,点击第三个按钮,这里会显示你对这张照片做的所有的处理的历史记录。这个历史记录并不是按时间排序的,而是按照系统默认的工具顺序来排序的,上面详细记录了你选择了什么滤镜,参数多少;每项基本参数调节的参数又是多少。在这里,你可以对任一参数进行修改。如果你想将这些操作全部撤销,那么最底部还有【Undo All】按键。点击之,那么你对这张照片的所有操作也将会全部撤销。
所以注意:处理完一张照片之后要记得点击保存;点击错号以及全部撤销时要慎重啊。
(VSCOcam旧版本所提供的撤销操作很容易弄混,使用体验并不好。新版本的历史记录还是十分清晰明了的。)
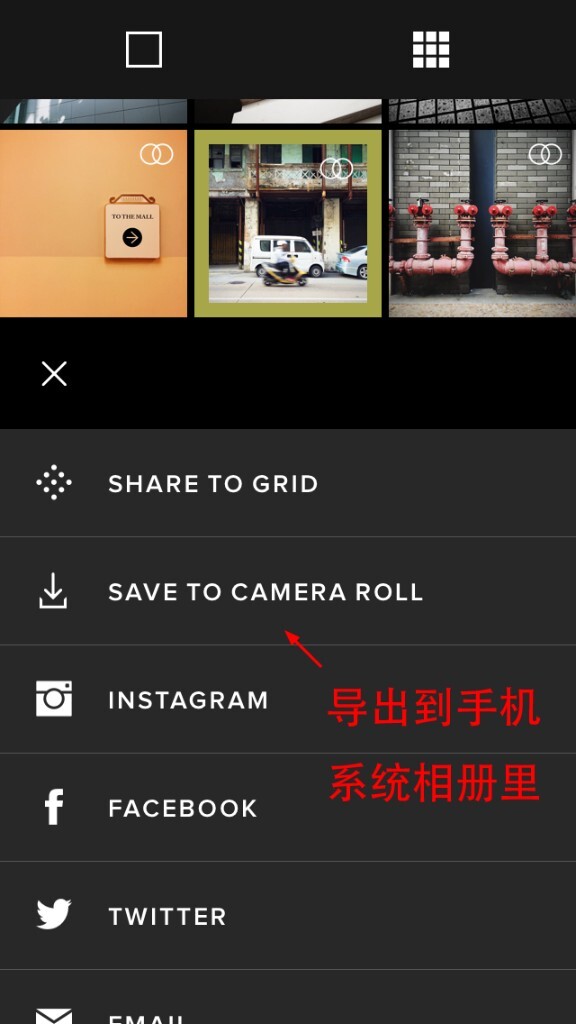
点击保存之后,界面会返回LIBRARY的主界面,这时候,处理的这张照片还是保持选中状态的。如何将这张照片保存到手机相册里呢?这时候就需要【导出】这个操作了。
选择导出按钮,其中的SAVE TO CAMERA ROLL便是将照片导出到手机系统相册里的选项。其他的选项则是导出到不同社交网络上的导出选项。这样,一张照片的后期处理,便完成了。
值得一说的是,4.0版本以后,VSCOcam支持“全分辨率支持高分辨率导入和导出图片,丝毫不影响图片质量。”旧版本中导出的图片画质会受到影响,而4.0版本之后,这些弊病得以消除,这也让使用VSCOcam处理更高清的图片不再是难题。
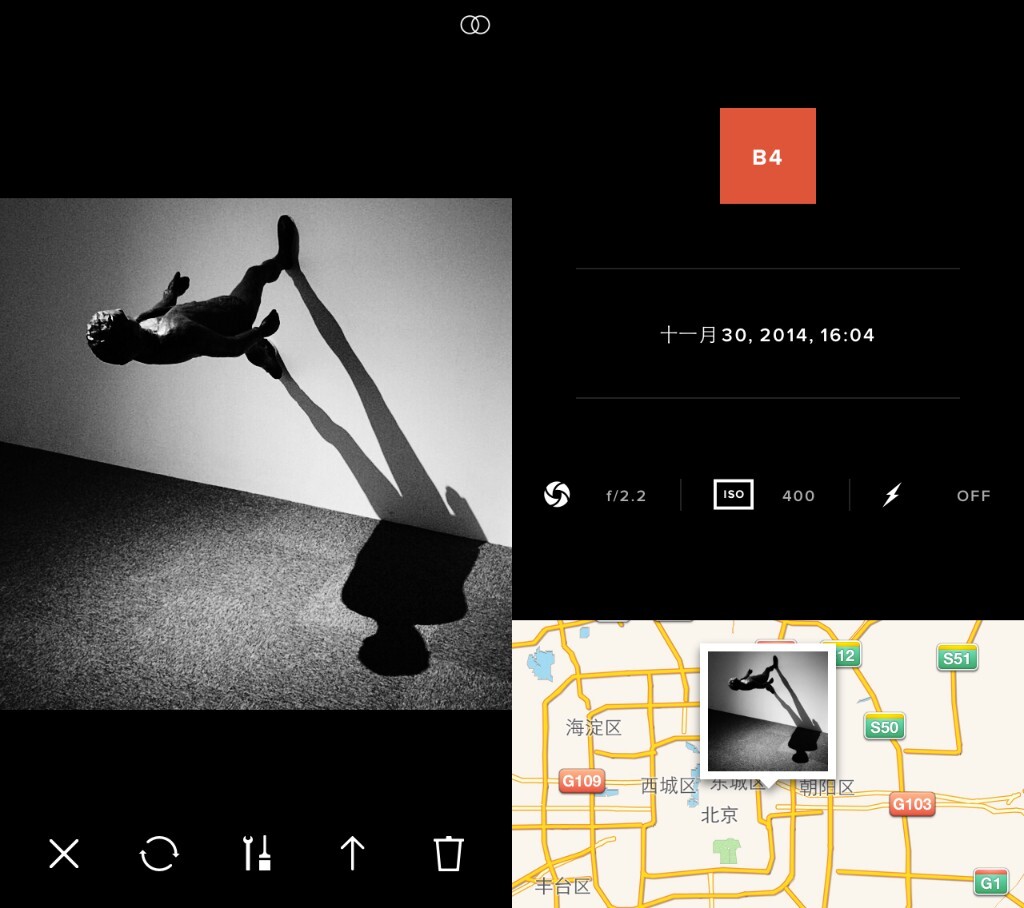
LIBRARY也是管理照片、查看照片的一种方式。你在LIBRARY里【双击】某一幅图片,便会出现大图。向下翻动,页面会显示这张照片的拍摄时间、拍摄参数、以及拍摄所在的地理位置。
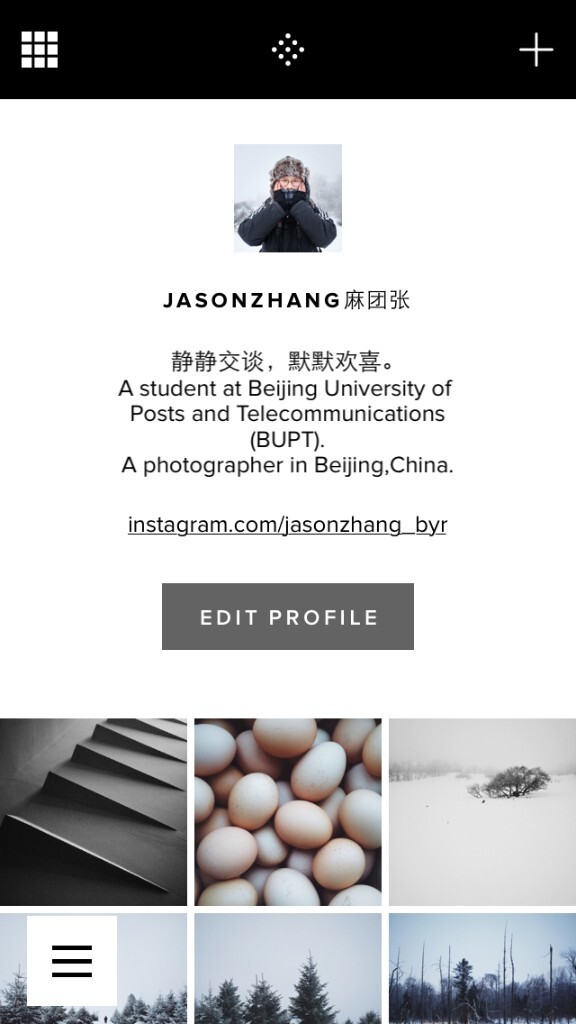
五、个人主页,以及EXPLORE:关于VSCO自己的分享社区
如果你只是想利用VSCOcam来拍照修图,那么你已经看完了最主要的部分。不过VSCOcam在EXPLORE部分也提供了它自己的分享社区:VSCO Grid。
当你在VSCOcam注册了自己的账号之后,你就可以使用自己的Grid的了。点击主页面上的你的姓名,便可以进入Grid页面。页面有你在Grid的照片以及你的头像。点击头像,出现你的个人信息,你也可以点击EDIT PROFILE编辑自己的个人信息。
在Grid这里,你可以将你用VSCOcam照片传到这里,让大家欣赏。
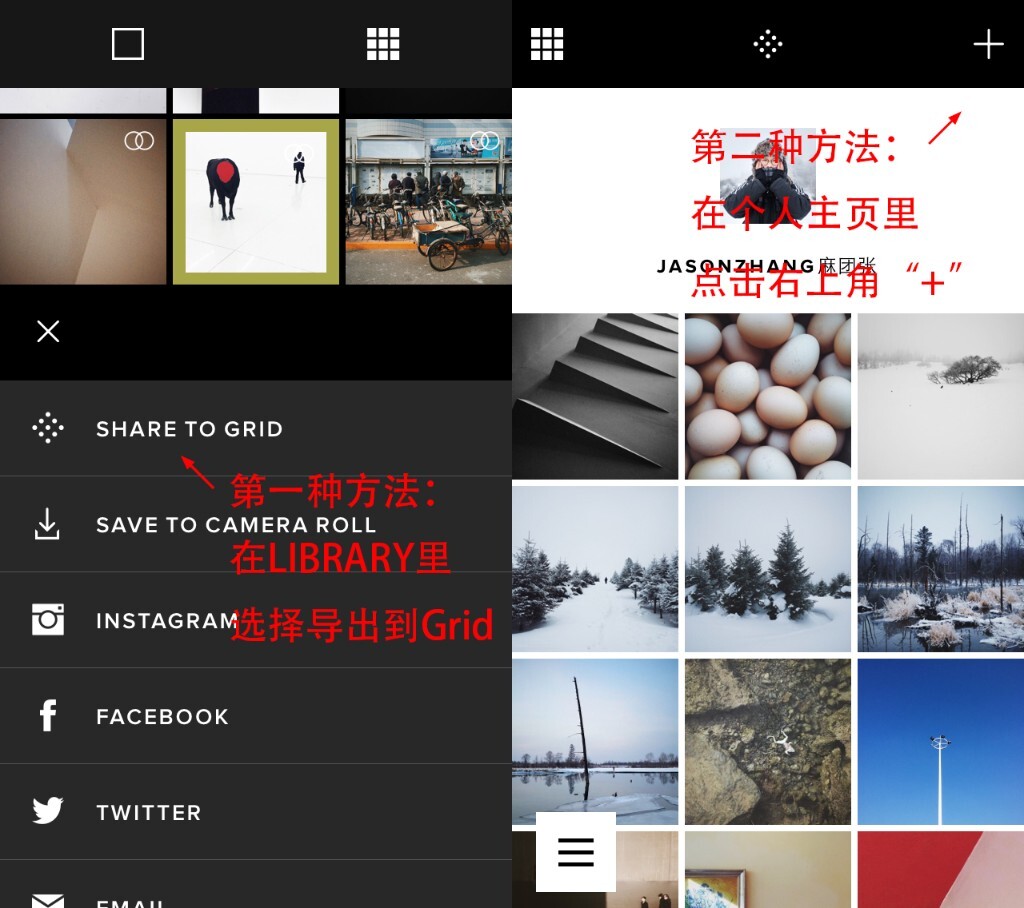
如何将照片传到Grid上呢?方法有两种。第一种是在LIBRARY里,选择到处操作时,你可以直接导出到Grid;此外,在Grid的个人主页右上角有一个加号,在这里你也可以选择图片到你的Grid和你的Journal里。(什么是Journal会在后面说明)
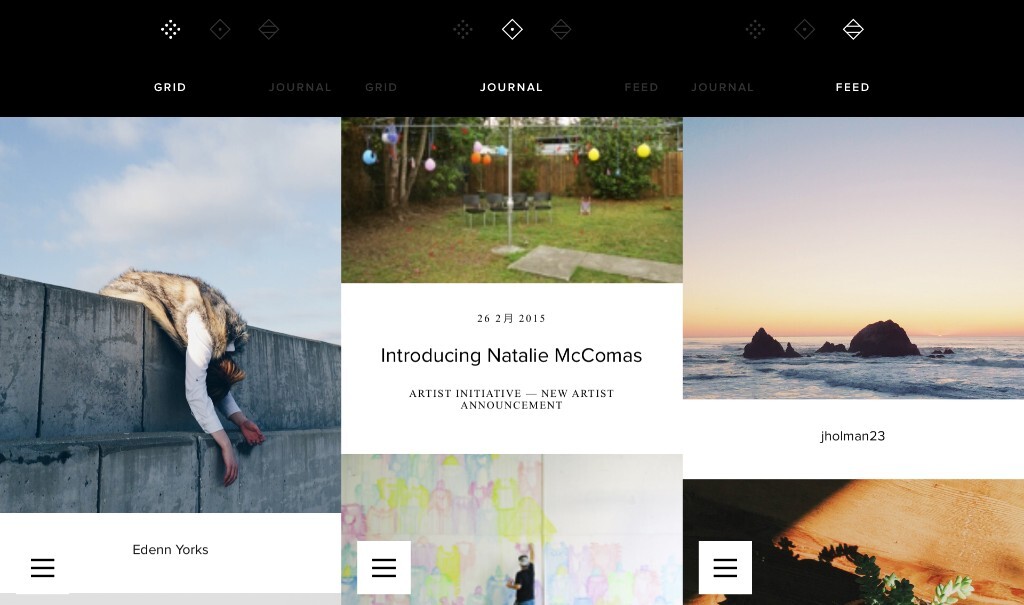
如果你选择导出到Grid,选中一张照片,这是你便可以添加照片的文字注释。你可以选择是否保存照片的位置信息(左下角),以及是否同步到Facebook、Twitter上(hehe)。点击确定,就可以上传了。(许多同学都抱怨在这里通常都上传不上去。有时候还要使用佛跳墙。不过我的上传很少遇到问题。)上传成果后,这张照片便出现在你的Grid的个人主页里。
其实,Grid并不算是严格意义上的分享社区。按照App Store上的官方说明,“此平台注重的是美丽的照片本身,而非设计互动,因为不提供粉丝、评论、赞等功能。”所以,你唯一能做的只有关注别人的Grid,此外便无法做什么了。这种极度简化的分享社区,确实让人觉得有些奇怪,不过当你用久了之后,便会觉得这是难得的清静,我们只需要静静地看照片,仅此而已。(当然,Grid的个人主页上允许你留下你的别的主页的链接。这样别人也可以通过Instagram等方式来关注你了。)
在个人主页,除了Grid,我们还可以建立自己的Journal。所谓的Journal,是一种类似于轻博客的形式,可以制作“一本游记”,有封面,有名称,有配图,有文字。你的操作很简单,导入图片,配文即可,VSCOcam会帮助你生成一个很好的Journal分享到网络上,以便他人能看到。上传图片到Journal的方法与Grid类似,不过这个就不能在LIBRARY里做了,只能在个人主页里制作一个Journal。
在个人主页里,你可以管理自己的Grid与Journal。那么在EXPLORE里,你便可以看到其他人的Grid与Journal。
EXPLORE分为三部分:Grid、Journal、以及Feed。Grid与Journal显示的是VSCO官方精选的,来自世界各地的优秀的VSCOcam作品。
而在Feed里所显示的内容,则是你所关注的人的Grid。
EXPLORE的界面的操作方式我一直很想吐槽,就是操作方式太隐晦,指向性不明显。尽管这样的优点就是界面简洁高大上,缺点就是:如果不习惯这样操作习惯的人,就会一直出现错误,不知道怎么操作,这个需要慢慢熟悉。比如在Grid、Journal、以及Feed之间的切换(点击图标进入切换界面,点击名字才能转换过来),我直到现在还会不小心出错。。。=_= 这个养成了习惯就好了。
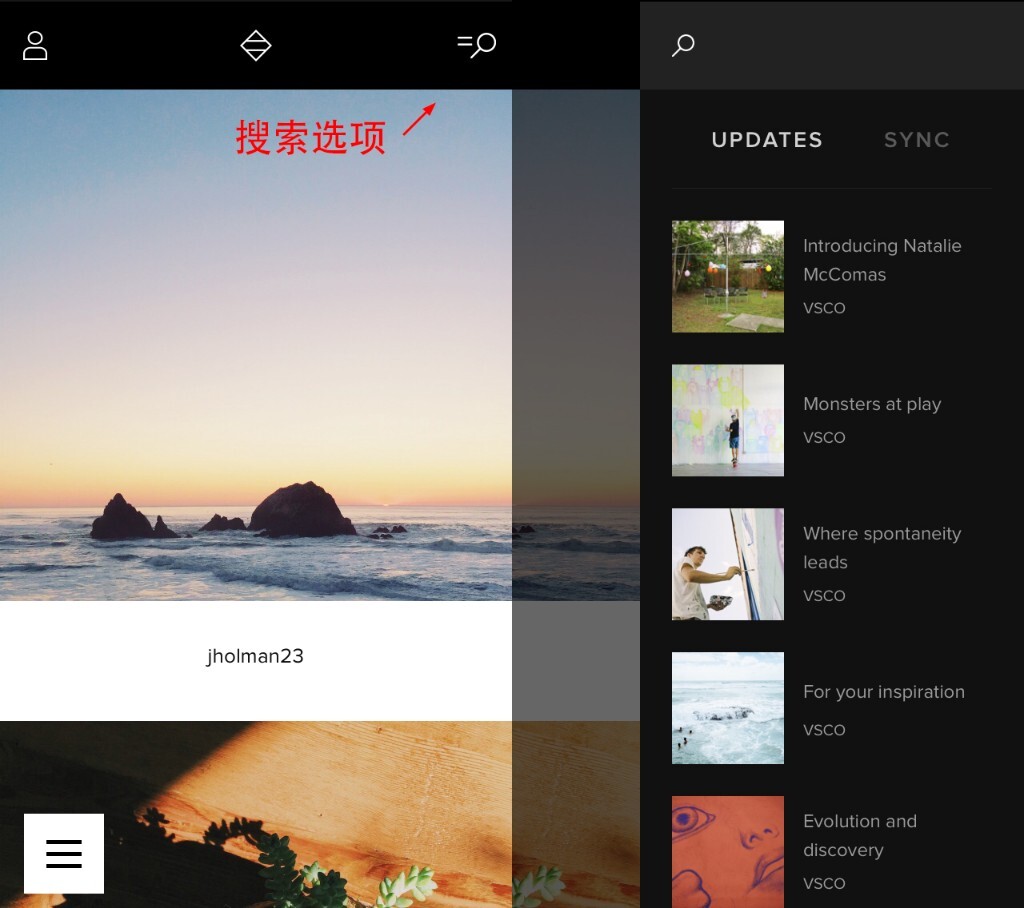
在EXPLORE界面的右上角,是搜索选项。你可以在这里搜索你感兴趣的Grid,Journal,还有个人账号。点击搜索选项的同时,界面还会出现Journal的官方精选,以及你个人的同步情况。
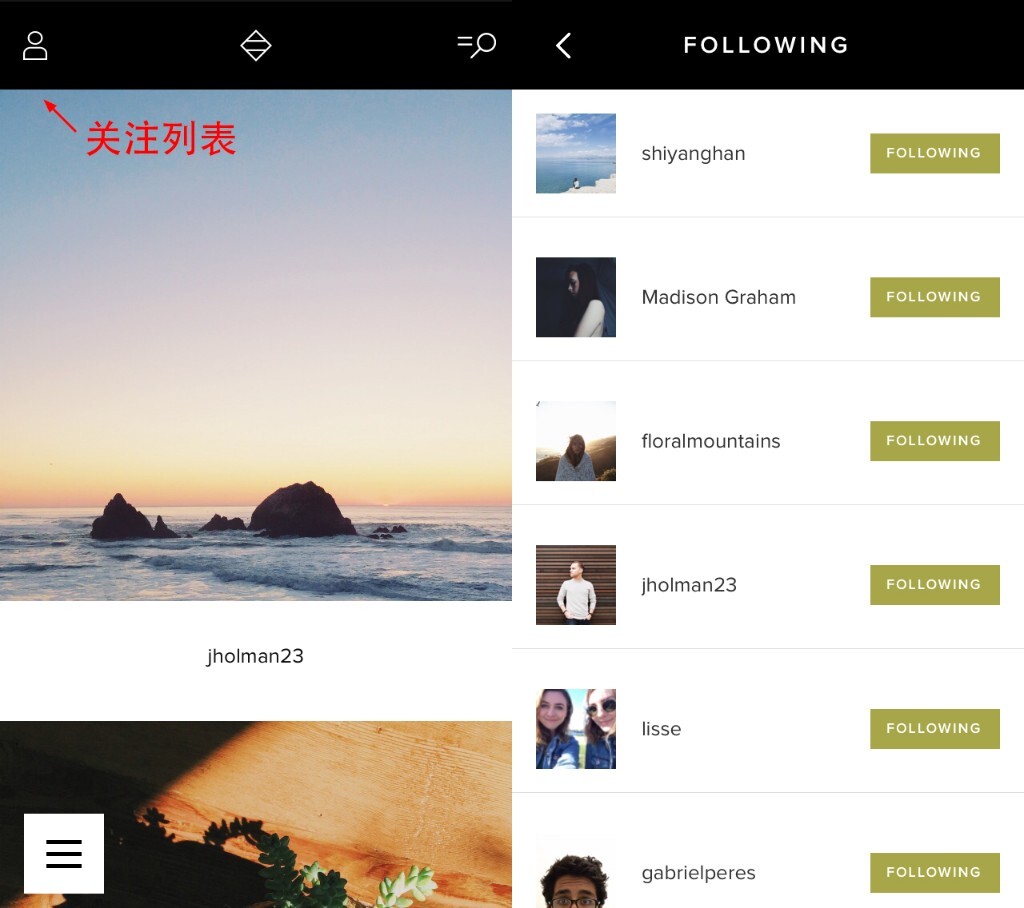
在EXPLORE界面的Feed界面里,左上角还有一个人物选项,在这里你便可以看到你所关注的人的列表了。
EXPLORE的界面高大上,但是我依旧觉得乱,操作起来还是稍显困难 =_=
EXPLORE里的Grid是VSCO官方从全世界的账号中精选出来的优秀作品。如果你上传到Grid的照片足够优秀,被VSCO官方所赏识,那么你的照片也会有机会登上Grid精选。你会收到一个邮件,VSCO会提示你,你的照片进入Grid精选了。Journal也是同理。
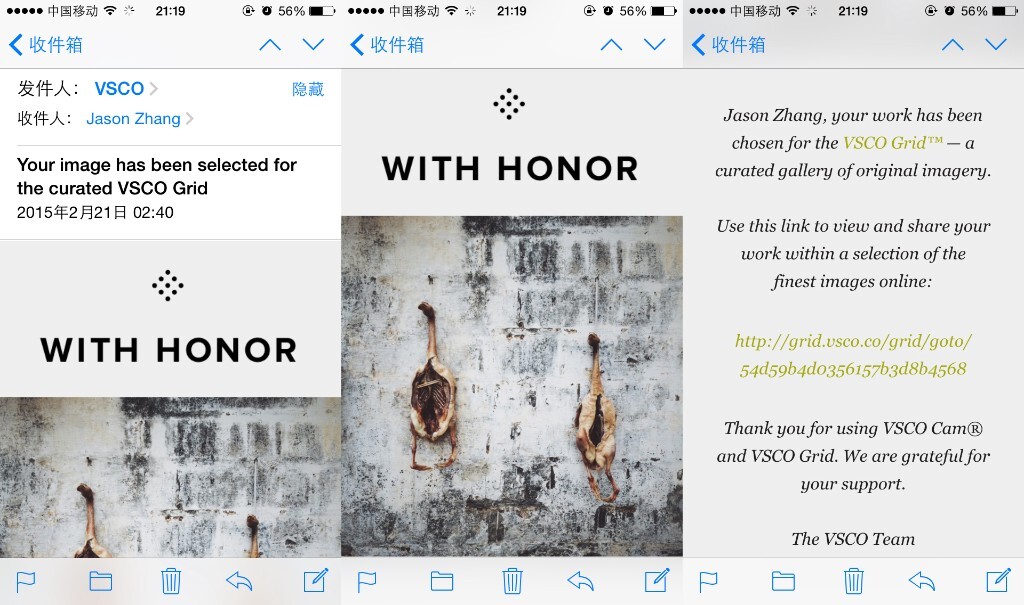
这个入选VSCO Grid精选的邮件,我使用Grid以来只收到过四次,不过每一次都是对我极大的激励。一想到自己的照片会在精选中被全世界的Grid用户看到,自己便十分开心。可是我又不知道究竟有多少人关注了我,因为在Grid里没有粉丝数这个概念,哈哈~。
VSCOcam漫游指南,到此接近尾声。
我为什么要写这篇日志呢?不光是因为VSCOcam很赞,也是因为它深受大家喜爱,而又有很多同学对它不够了解,我便写下自己的经验与心得,与大家分享。麻团愿你读完这篇日志能够有所收获,能够帮助你更好地使用VSCOcam。
其实,我还有更大的希冀:那便是让更多使用VSCOcam的同学不光用VSCOcam来处理照片,更能够使用Grid,使用Journal。希望在不久的将来,当我们打开VSCOcam的Grid的精选,可以看到更多中国人的姓名,更多中国VSCOcam用户的精彩的手机摄影作品。但愿那时,我们看VSCOcam,不需要佛跳墙。
虽说【摄影圈不该有咪咪(没错我是故意的)】,看别人的经验分享,确实可以学到一些东西。但是个人自己的钻研,比什么都重要。当我们抱怨着APP不好用,自己不明白不会用的时候,也请不要丢弃眼前的困难——丢弃它,也就意味着放弃了一部分自己。
话不多说(尼玛你说了够多了吧),拿起手机,打开VSCOcam,开始漫游吧~。